Langkah 1
Watercolor adalah salah satu media yang bisa sulit untuk mereplikasi digital, tetapi dengan sedikit latihan dan eksperimen saya pikir Anda akan menemukan dapat lebih menyenangkan. Tutorial ini akan didasarkan sekitar menciptakan efek teks, tetapi teknik ini bekerja sama dengan baik saat membuat lukisan di Photoshop.Mari kita mulai dengan dokumen baru, saya adalah 540 × 300 di 72ppi bagi anda bermain bersama di rumah. Karena secara default Photoshop mengunci layer Background asli dalam dokumen baru, mari kita mulai dengan mengklik ganda pada layer untuk membuka dialog New Layer. Mengubah nama dalam dialog dari Layer 0 to Background dan klik OK. Hal ini secara efektif akan membuka layer Background dan membuatnya lapisan, yang normal bisa diterapkan.
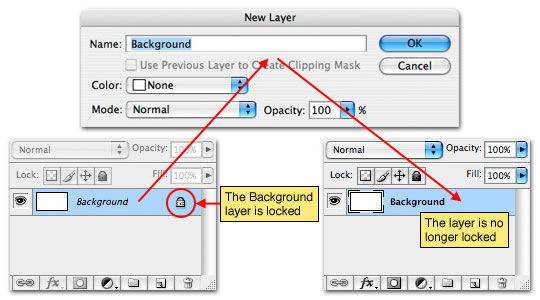
Langkah 2
Alasan kami harus membuka layer Background adalah karena kita perlu menambahkan Layer Style untuk itu, yang tidak mungkin jika lapisan terkunci. Ini layer Background akan menjadi kertas cat air yang kita akan melukis pada nanti di tutorial.Untuk menambah gaya lapisan, mari kita pergi ke depan dan double klik di sebelah kanan nama layer di palet layer untuk membuka Layer Styles jendela dialog (Anda juga dapat mengakses dialog ini oleh Komando-Mengklik (PC: Kanan-Mengklik) pada lapisan dan memilih Blending Options dari menu). Di dalam Layer Styles kotak dialog pilih opsi Pola Overlay dari daftar di sebelah kiri. Pastikan untuk mengklik pada kata-kata dan bukan hanya kotak centang. Hanya mengklik kotak centang akan menerapkan pengaturan standar Pola Overlay, tapi mengklik pada teks akan membuka Overlay Pola bagian pilihan dari jendela Layer Styles.
Klik pada swatch pola untuk membuka Picker Pola. Kami ingin memuat set Artists Permukaan pola, jadi klik pada lingkaran kecil dengan panah di sudut kanan atas Picker Pola dan memilih Permukaan Seniman dari menu drop down. Pola kita akan menggunakan di sini adalah "Wax Crayon on Sketchpad (150 × 150 piksel, grayscale mode)", jika Anda menempatkan mouse anda ke atas setiap swatch, ujung alat akan muncul untuk memberi tahu Anda apa swatch disebut.
Gunakan pengaturan Opacity sekitar 10% dan 50% dari Skala kemudian klik OK untuk menerapkan gaya lapisan.
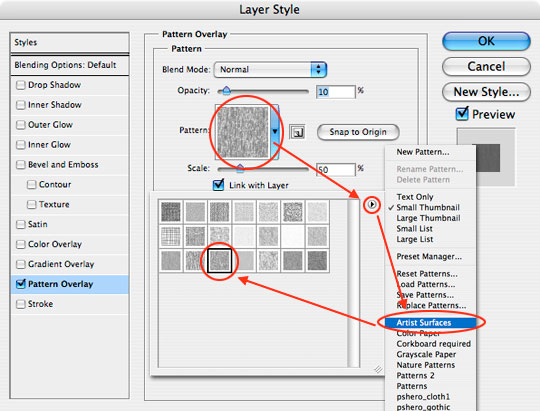
Langkah 3
Layer Background sekarang harus memiliki tekstur sedikit terlihat. Berhati-hatilah untuk tidak melebih-lebihkan efek di sini, kertas cat air memiliki tekstur yang sangat halus.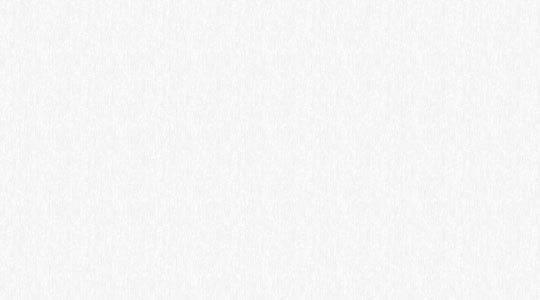
Langkah 4
Sekarang mari kita menempatkan beberapa teks di atas panggung. Tekan tombol D untuk mereset warna foreground menjadi hitam dan kemudian tekan T untuk memohon Type tool. Klik di atas panggung dan membuat huruf Anda. Pilih huruf tebal besar sehingga Anda akan memiliki ruang yang paling dalam untuk melukis. Menggunakan alat teks menciptakan lapisan baru di atas lapisan sebelumnya.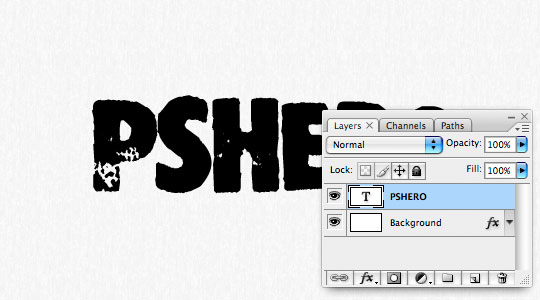
Langkah 5
Untuk saat ini kita sudah selesai dengan layer teks baru saja kita buat jadi mari sementara mematikannya dengan mengklik ikon mata kecil di sebelah kiri layer thumbnail di palet Layers.Selanjutnya buat layer baru dengan mengklik ikon Layer Buat Baru di bagian bawah palet layer. Klik dua kali pada nama layer baru dan beri nama Cat.
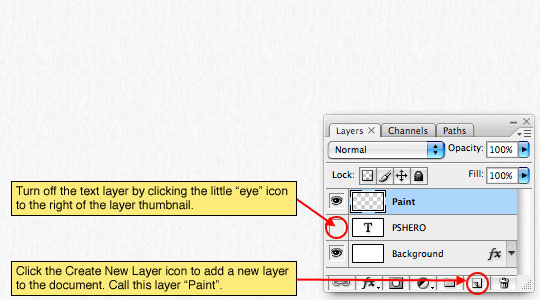
Langkah 6
Sekarang saatnya untuk mempersiapkan kuas cat kami untuk menciptakan efek cat air. Mulailah dengan menekan tombol B untuk memohon Brush tool. Dari bar Brush Options di bagian atas Photoshop memilih sikat yang Anda ingin melukis dengan. Untuk tutorial ini saya akan menggunakan kuas 35 pixel bermata bulat yang lembut yang saya memilih dari kuas default dalam pemilih Brush. Mengatur modus sikat Blend ke Multiply, Opacity ke 10-20% dan Arus to 50%.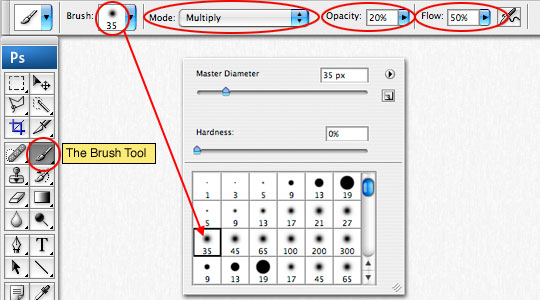
Langkah 7
Kita perlu mengatur beberapa properti tambahan untuk sikat kami, sehingga memungkinkan membuka palet brushes oleh Jendela memilih> Brushes dari menu utama. Di daerah Tip Brush, mengatur Spasi untuk 1% (untuk sikat yang tampaknya menjadi pengaturan yang paling kohesif, jika Anda telah memilih sikat yang berbeda ini mungkin berbeda).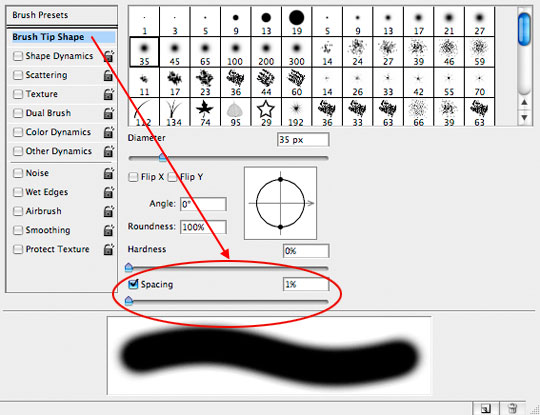
Langkah 8
Pilih Tekstur dari daftar dan menggunakan pengaturan yang sama dan tekstur yang kita digunakan untuk membuat tekstur lapisan Latar Belakang kita.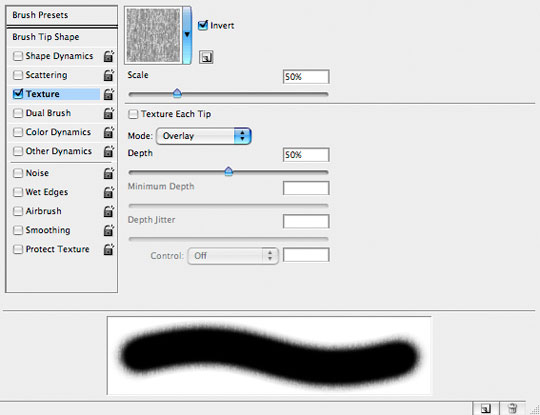
Langkah 9
Pilih Dinamika lain dan mengatur Opacity Jitter menjadi sekitar 100%, lagi satu ini tergantung kuas. Kemudian periksa pilihan Tepi Basah (pilihan ini tidak memiliki pengaturan tambahan). Sekarang sikat siap digunakan dan Anda dapat menutup palet brushes jika Anda ingin.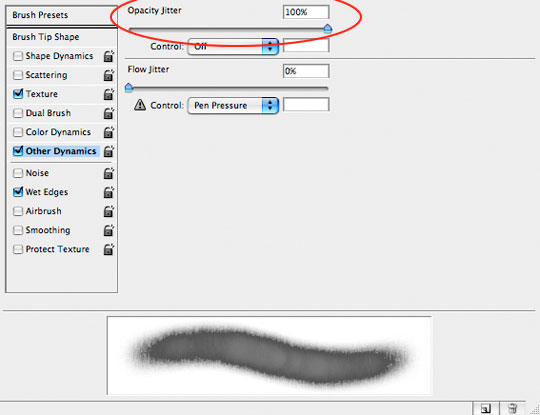
Langkah 10
Karena kita benar-benar ingin membatasi lukisan untuk tulisan yang kita buat pada layer teks, memungkinkan beban yang lapisan sebagai pilihan oleh Komando-Mengklik (PC: Ctrl-Mengklik) pada thumbnail layer teks dalam palet layer. Perhatikan bahwa lapisan cat masih lapisan kerja yang dipilih.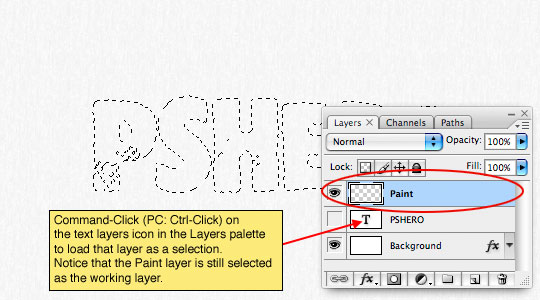
Langkah 11
Pilih warna gelap yang bagus untuk warna foreground dalam palet Tools dan mulai melukis. Perhatikan bahwa cat tersebut terkendala seleksi dan jika Anda melepaskan mouse Anda dan mulai melukis lagi akan menambah dimensi ke cat air dengan menunjukkan sapuan kuas yang tumpang tindih.(* Catatan: Jika "semut berbaris" sekitar seleksi mengganggu Anda, cukup tekan Command-H (PC: Ctrl-H) untuk menyembunyikan mereka seleksi masih akan aktif dan Anda dapat membawanya kembali dengan menekan shortcut keyboard yang sama. lagi.)
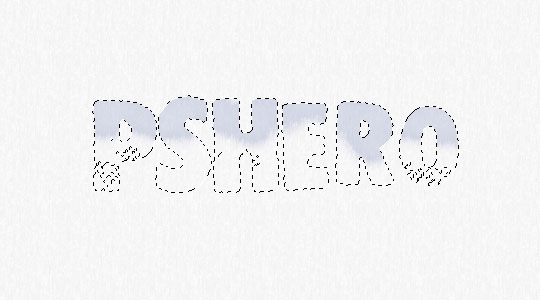
Langkah 12
Cobalah beralih warna dan tumpang tindih sapuan kuas Anda sampai Anda puas dengan hasilnya. Ketika Anda sudah selesai, lepaskan seleksi dengan menekan Command-D (PC: Ctrl-D) untuk membatalkan pilihan.
Langkah 13
Jika Anda pernah melihat sebuah lukisan cat air dari dekat, Anda telah memperhatikan bahwa seringkali artis akan ringan sketsa garis dasar menggambar langsung ke kertas sebelum mereka mulai melukis. Ini seni garis kecil ini membuat efek rapi dan itu adalah alasan kami terus layer teks asli kami. Mari kita klik pada layer teks asli dalam palet lapisan untuk membuat lapisan kerja kami dan klik pada kotak kosong kecil di mana ikon mata dulu untuk menghidupkan kembali pada lapisan.Jelas kita tidak perlu warna hitam teks, sehingga menurunkan opacity layer Isi untuk 0%.
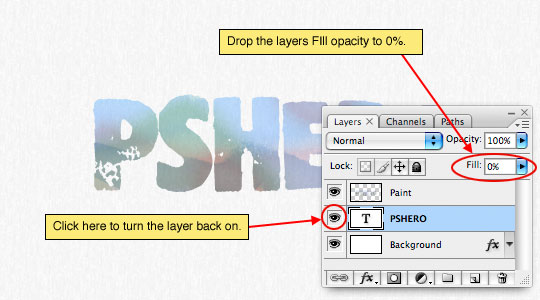
Langkah 14
Sekarang mari kita buka Layer Styles kotak dialog untuk lapisan ini (seperti yang kami lakukan pada Langkah 2) dan kali ini kita hanya akan menambahkan Stroke 1 pixel (garis) ke teks seperti yang ditunjukkan di bawah ini. Setelah Anda telah menerapkan stroke, klik OK untuk melakukan Layer Style.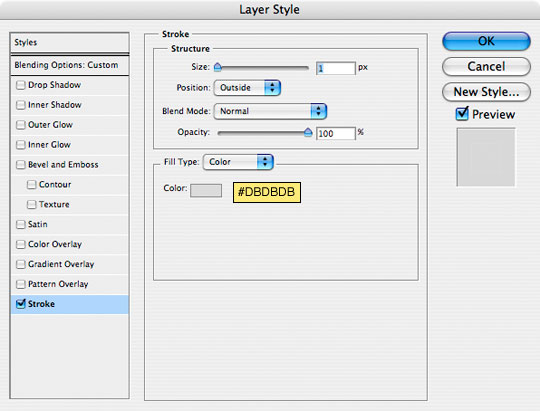
Langkah 15
Biasanya artis tidak akan dicat persis dalam garis pensil mereka, sehingga tekan V untuk memanggil Move tool dan kemudian menggunakan tombol panah pada keyboard Anda (atau dengan menyeret dengan mouse Anda), memindahkan garis besar hanya dengan sentuhan sehingga hanya offset dari lukisan itu. Jika Anda merasa bahwa garis itu tidak cukup gelap untuk selera Anda, Anda selalu dapat kembali dan gelap itu dengan menerapkan abu-abu gelap dalam gaya lapisan Stroke.
Langkah 16
Dan di sana Anda memilikinya, efek teks kecil yang menyenangkan dengan menggunakan cat air. Seperti saya katakan di awal, ini adalah salah satu teknik yang memerlukan sedikit latihan untuk mendapatkan baik, dan dengan melakukan percobaan dengan kuas yang berbeda dan pengaturan bervariasi, Anda bisa mendapatkan beberapa hasil yang benar-benar hebat.Ketika aku selesai saya memutuskan bahwa saya membutuhkan warna sedikit lebih pop jadi saya menambahkan lapisan penyesuaian Hue / Saturasi ke atas tumpukan. Jika Anda men-download file. PSD di akhir pelajaran Anda dapat melihat persis bagaimana cara kerjanya.

Pelajaran Files + Sumber Daya Tambahan
Download file gratis. PSD dan file pelajaran lainnya Kanan Disini .@


0 komentar:
Posting Komentar