Efek Sketsa Pensil Menggunakan Photoshop
Halo sobat, pada tutorial kali ini saya akan share cara mudah untuk
merubah gambar menjadi sketsa pensil. Trik ini berfungsi untuk hampir
sebagian besar gambar/foto. Ok langsung saja kita buka gambar yg jadi
kelinci percobaan di photoshop.


1. Setelah anda buka gambar yang akan diedit menggunakan photoshop,
duplikat gambar (Ctrl + J) sehingga akan muncul layer baru yang bernama
Layer 1 (Gbr.1)
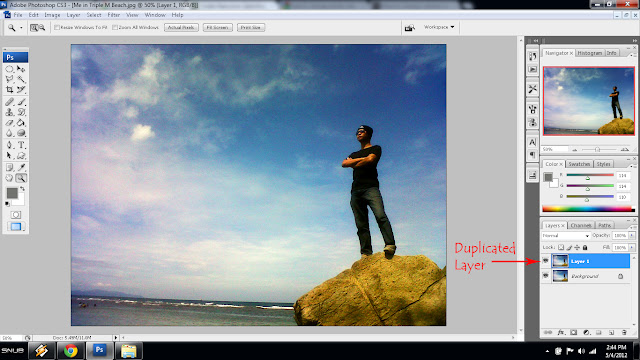
Gbr.1
2. Setelah itu kita akan men Desaturate Layer 1, caranya pada menu bar
klik Image>Adjustment>Desaturate atau anda bisa menggunakan
shortcut pada keyboard (Ctrl + Shift + U), sehingga gambar akan berubah
menjadi hitam putih seperti foto jadul hehehehe (Gbr.2)
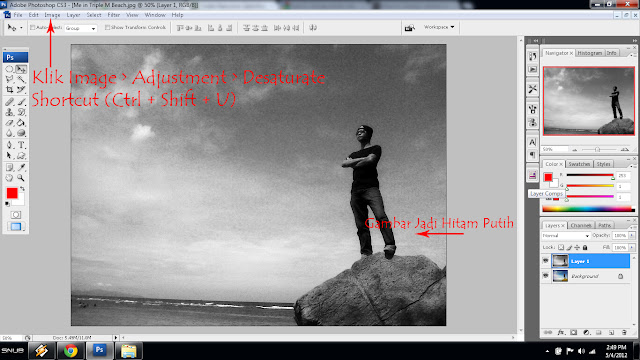
Gbr.2
3. Sekarang kita akan menduplikat Layer 1 (Ctrl + J) sehingga akan muncul layer baru yang bernama Layer 1 copy (Gbr.3)
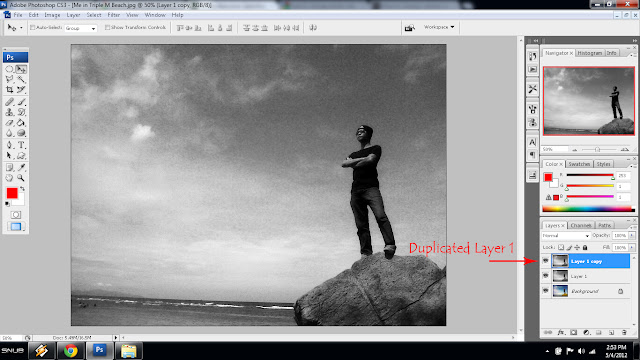
Gbr.3
4. Invert gambar pada Layer 1 copy, caranya pada menu bar klik
Image>Adjustment>Invert atau anda bisa menggunakan shotrtcut pada
keyboard (Ctrl + I) sehingga gambar nantinya akan berubah menjadi
seperti negative film (Gbr.4)
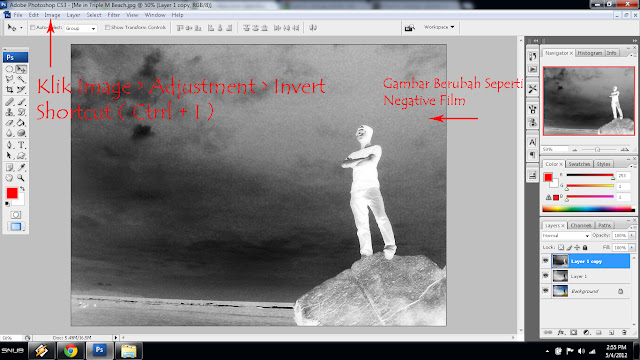
Gbr.4
5. Kemudian kita akan merubah layer style dari Layer 1 copy menjadi
Color Dodge (Gbr.5). Setelah melakukan ini maka sebagian besar gambar
akan berwarna putih, nggak usah khawatir ini normal koq hehehehe
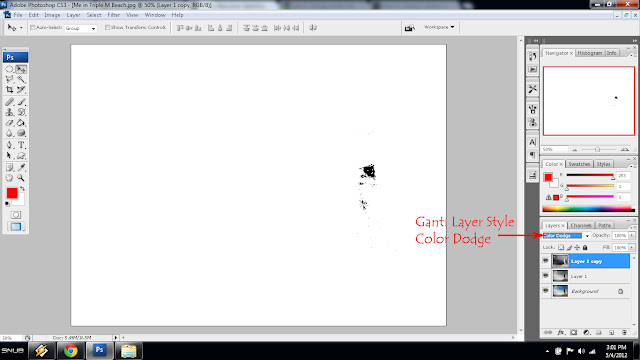
Gbr.5
6. Setelah itu kita akan memberi efek gaussian blur pada Layer 1 Copy,
caranya pada menu bar klik Filter>Blur>Gaussian Blur. Pada jendela
setting yang muncul, geser slider hingga anda merasa efek pensilnya
sudah cukup sesuai dengan selera anda (Gbr.6)
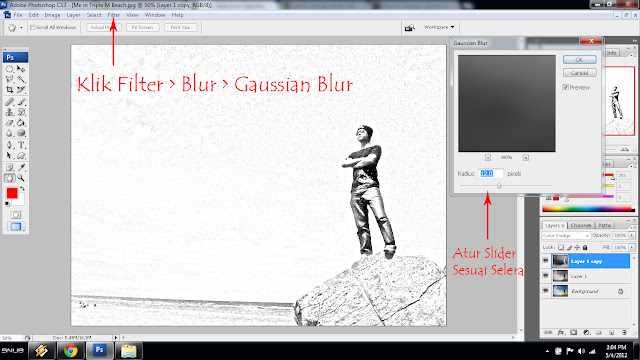
Gbr.6
7. Kalau sudah selesai menyetting, anda bisa klik ok dan gambar pun
sudah jadi. Anda bisa save hasil editan anda sesuai format yang anda
inginkan
Well sekian tutorial dari saya mengenai Efek Sketsa Pensil Menggunakan Photoshop, anda bisa mendowload tutorial ini dalam versi PDF disini
Sampai jumpa lagi dalam tutorial saya yang berikutnya, wassalam


0 komentar:
Posting Komentar