Gambar hasil
Gambar Tutorial
bahan racikannya silahkan di save.....
Dan untuk membuat air, saya pake brush Ron Hydro yang bisa di donlot di : SINI
Ukuran filenya lumayan besar, jadi bersabarlah saat mendownlodnya.
1. Buat dokumen baru dengan ukuran 1024 p x 768 p
2. Masukkan gambar penari ke dokumen dan atur ukurannya menyesuaikan, karena gambar asli 1228 px jadi kalo dimasukkan kebesaran.
Gambar 1
Ganti nama layer penari menjadi Dance
3. Hapuslah begrond putih dari gambar penari. Yang paling susah adalah di bagian rambutnya.... nah, kalo yg masih pemula bs gunakan erase Background Tool ( E ). Kalo dah mahir bisa pake cara Masking atau cara terserah agan mudahnya gimana ..! mungkin nanti saya bikin tutorial sendiri untuk teknik menghapus beground bagi pemula.
4. Buat layer baru di bawah layer Dance dan beri nama begrond, kasih warna hitam.
Buat layer baru lagi diatas begrond - di bawah Dance, beri nama Back Light.
Pada layer back light.. buat gambar mengikuti bentuk tubuh menggunakan brush warna biru muda.
Gambar 2
Kemudian lakukan Blur menggunakan Filter-Blur-Gausian Blur. 5. Buat layer baru lagi di atas back light, beri nama Bayangan.
- Buat seleksi bentuk Oval ( gunakan Eliptical Marque tool ) dan beri warna hitam atau grey.
- Blur oval tsb dengan Motion Blur.
Gambar 3
6. Buat layer baru di atas Dance, beri naman Air Lingkar.
- Gunakan brush Ron Hydro nomor 2476 dan diameter 484, opacity 100%,warna putih
Gambar 4
- Buat objek air lingkaran di bagian badan (perut).
- Hapuslah beberapa bagian( lihat tanda pada gambar dibawah ).
Gambar 5
7. Buat layer baru, beri nama Air kaki
- Buatlah objek air menggunakan Ron Hydro nomor 2500.
- Dan putar objek tsb agar nampak terbalik ( lihat gambar )
- Hapus bagian yang dibawah pantat
Gambar 6
8. Untuk membuat balutan air di tangan kiri.. Buat layer baru, beri nama Air tangan
- Gunakan brush nomor 2439
- Buat layer baru lagi dan beri nama Air tangan 2
- Gunakan brush nomor 1983
Gambar 7
Untuk variasi air di bawah telapak tangan dan kaki, buat layer baru dan gunakan brush Ron Hydro lainnya ( silahkan berimajenasi...he he . kalo ane bahas bisa panjang banget tutorialnya ).
9. Klik layer dance dan copy layer ini ( Ctrl + J )... sembunyikan layer dance asli.
Klik layer Dance Copy, dan edit warna nya.. gunakan menu Color Balance
Gambar 8
10. Buat layer baru lagi di bawah Dance dan beri nama Bokeh 1
- Gunakan brush standar Lingkaran dengan diameter 65, Hardness 100%,opacity 100% dan warna biru muda.
- Buat motif lingakaran secara acak dan lingkaran lainnya gunakan brush diameter yg lebih kecil.
- Rubah mode dari Normal menjadi Color Dodge.
- Buat layer baru lagi, beri nama Bokeh 2
- Buat lingkaran sama dengan cara membuat bokeh 1, dan beri warna merah muda, ubah juga modenya menjadi color dodge.
Gambar 9 bokeh awal
Gambar 9 Bokeh akhir
Demikian tutorial ini saya persembahkan... semoga bermanfaat !!!











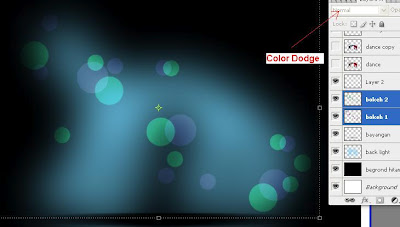


0 komentar:
Posting Komentar