Langkah 1
Mari kita mulai dengan mendirikan sebuah dokumen baru, saya adalah 540 × 300 piksel pada 72ppi tapi untuk ukuran ini tutorial tidak masalah sama sekali. Ada banyak tempat yang baik online untuk menemukan tekstur kayu yang bagus dan saya menemukan satu yang besar di defcon-x.de . Kita akan mulai dengan membuat 3 lapisan dan paste tekstur kayu di masing-masing. Warna tidak sepenting nada kayu dan untuk pelajaran ini saya memilih bagian yang sangat ringan, menengah dan gelap untuk bekerja dengan. Saya mengatur mereka dari paling ringan di bawah ke paling gelap di atas karena saya ingin kayu ringan akan terdiri dari latar belakang gambar itu.Pergi ke depan dan menemukan beberapa swatch kayu dan menempatkan masing-masing pada lapisan itu sendiri. Tekstur di defcon-x adalah resolusi sangat tinggi dan Anda mungkin ingin menggunakan fungsi Free Transform untuk membawa mereka ke ukuran yang tepat untuk proyek Anda.
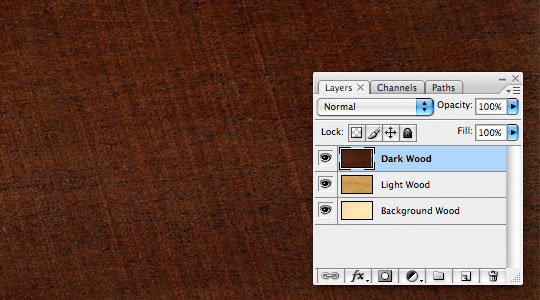
Langkah 2
Selanjutnya kita perlu memilih font untuk bekerja dengan. Untuk efek ini saya lebih memilih semacam kuning font disko gaya karena sifat abstrak dari surat-surat. Font Aku akan gunakan di sini disebut Bifurk dan tersedia secara gratis di dafont.com .Dengan lapisan atas tekstur kayu dipilih, tekan tombol T untuk memohon Type tool dan klik dan jenis di panggung untuk menambahkan teks Anda.
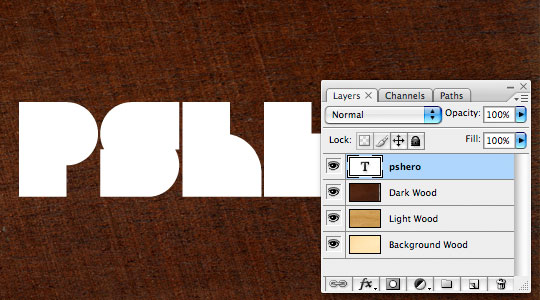
Langkah 3
Sekarang mari kita menambahkan lapisan pelindung beberapa untuk menentukan lapisan tekstur sebagai teks. Untuk memuat teks kami sebagai pilihan Command-Klik (PC: Ctrl-Click) pada thumbnail untuk lapisan teks dalam palet layer (karena itu teks, itu hanya akan memiliki T besar di kotak thumbnail).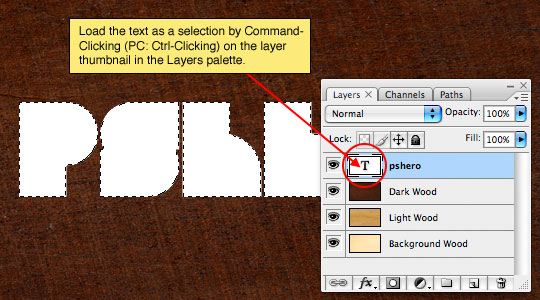
Langkah 4
Dengan teks yang dipilih, klik pada lapisan Wood Cahaya dalam palet lapisan untuk memilihnya sebagai lapisan bekerja, kemudian tekan tombol Add Layer Mask di bagian bawah palet Layers untuk mengubah seleksi untuk Layer Mask.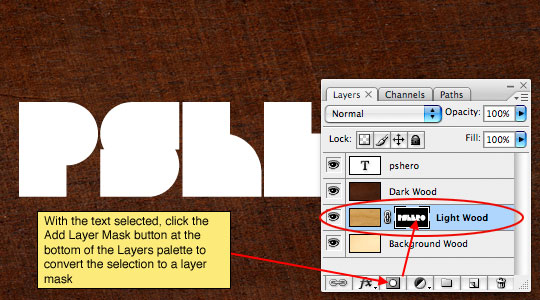
Langkah 5
Sekarang melakukan hal yang tepat untuk lapisan Kayu Gelap, memuat teks sebagai pilihan dan menambahkan lapisan masker ke lapisan Dark Wood.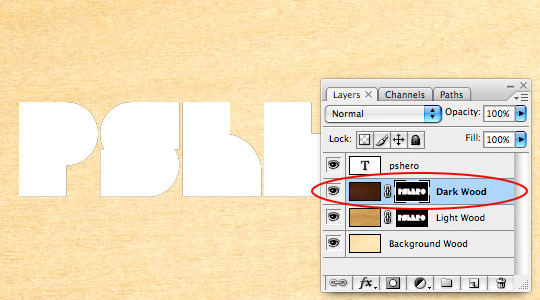
Langkah 6
Untuk saat ini kami sudah selesai dengan lapisan Type kita buat di bagian atas dokumen, tapi hanya untuk menjadi aman memungkinkan tidak menghapusnya, memungkinkan hanya mematikannya dengan mengklik ikon mata kecil di sebelah kiri layer thumbnail di layer teks.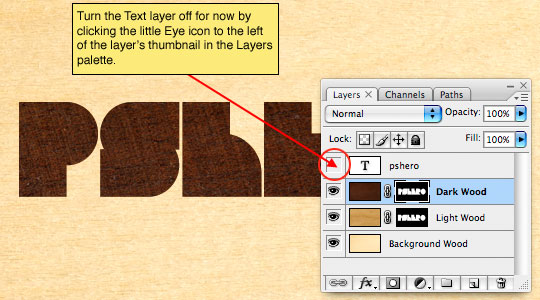
Langkah 7
Pastikan bahwa lapisan kayu atas tekstur dipilih dalam palet Layers sebagai lapisan aktif dan kemudian klik pada Layer Mask pada lapisan itu untuk memastikan bahwa apa yang kita lakukan selanjutnya akan diterapkan pada Layer Mask dan tidak ke lapisan itu sendiri. Anda akan tahu layer mask dipilih karena thumbnail layer mask akan memiliki tanda kurung kecil di sekitarnya dalam palet Layers.Apa yang akan kita lakukan di sini adalah daerah pilih dari lapisan masker untuk "black out", yang memungkinkan lapisan yang mendasari untuk menunjukkan melalui. Mari kita lakukan contoh sederhana dengan menekan tombol M untuk memohon Rectangular Marquee tool dan membuat seleksi di sekitar bagian bawah salah satu dari surat-surat kami.
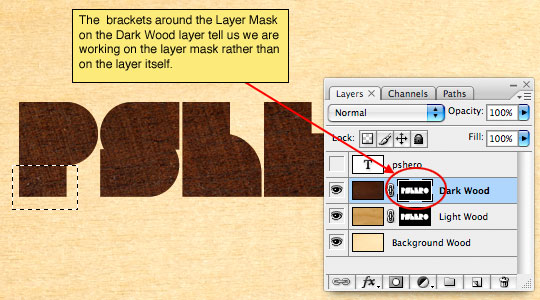
Langkah 8
Tekan tombol D untuk memastikan bahwa warna foreground Anda diatur ke hitam, maka kita akan tekan Option-Delete (PC: Alt-Backspace) untuk mengisi pilihan dengan hitam. Karena setiap daerah pada Layer Mask yang putih akan tembus pandang ke lapisan bawah dan area yang hitam akan bertopeng off, pilihan kami hanya diisi dengan hitam akan memungkinkan kayu pada lapisan bawah akan terlihat. Tekan Command-D (Ctrl-D) ketika Anda telah mengisi bidang topeng dengan warna hitam untuk membatalkan pilihan.
Langkah 9
Selanjutnya mari kita mencoba sesuatu yang sedikit rumit. Buat pilihan sempit yang panjang dengan menggunakan Rectangular Marquee tool.
Langkah 10
Saya ingin pilihan ini berada pada 45 ° sudut, sehingga memungkinkan pilih Select> Transform Selection dari menu utama. Menahan tombol Shift untuk membatasi rotasi, ambil salah satu titik akhir seleksi dan memutar itu. Ketika itu di posisi yang Anda inginkan, tekan Kembali (PC: Masukkan) kunci untuk melakukan transformasi.Pindahkan seleksi ke tempat yang Anda inginkan untuk menutupi (seperti pada langkah sebelumnya).
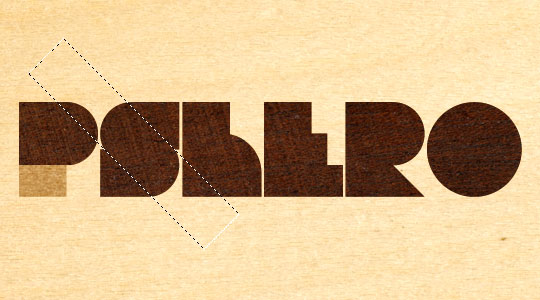
Langkah 11
Jelas jika saya mengisi seleksi dengan warna hitam saya juga akan memblokir daerah dari surat-surat lainnya (bukan hanya S yang saya kerjakan). Untuk menghindari hal ini kita perlu mengurangi beberapa daerah dari pilihan. Sambil menekan Option (PC: Alt) kunci yang akan menambahkan tanda minus kecil (-) di samping alat Marquee saya akan membuat pilihan di sekitar bagian dari seleksi yang saya tidak ingin berada di sana, ini akan membatalkan hanya daerah-daerah pemilihan yang tumpang tindih surat-surat lainnya.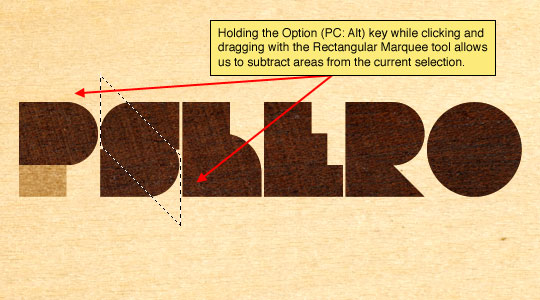
Langkah 12
Sekarang kita hanya akan mengisi pilihan dimodifikasi dengan warna hitam dengan menekan Option-Delete (PC: Alt-Backspace) untuk menutupi diri sepotong lapisan Dark Wood dari pandangan. Ketika Anda sudah selesai tekan Command-D (PC: Ctrl-D) untuk membatalkan pilihan.
Langkah 13
Lanjutkan proses ini melalui setiap surat memperhatikan garis-garis huruf dan mana sorot yang terbaik akan cocok.
Langkah 14
Hal terakhir yang saya bisa lakukan adalah menambahkan garis putih 1 pixel untuk masing-masing dari dua lapisan kayu huruf untuk mewakili yang kecil di atas marjin dipotong sekitar wilayah dalam pekerjaan overlay kayu yang telah diisi dengan filler lem atau kayu. Aku akan melakukannya dengan Layer Style Stroke dengan pengaturan seperti yang di bawah ini. Perhatikan bahwa saya telah berubah warna, ukuran dan opacity.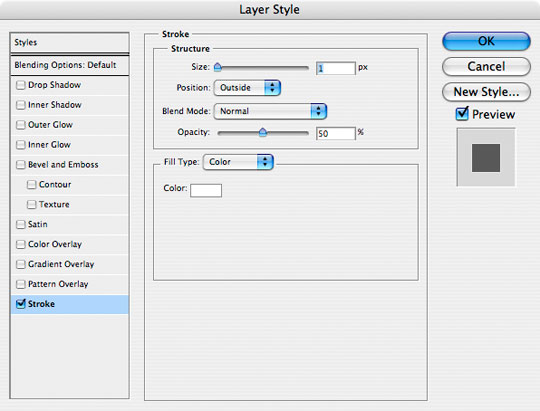
Langkah 15
Teks final saya akan terlihat seperti ini.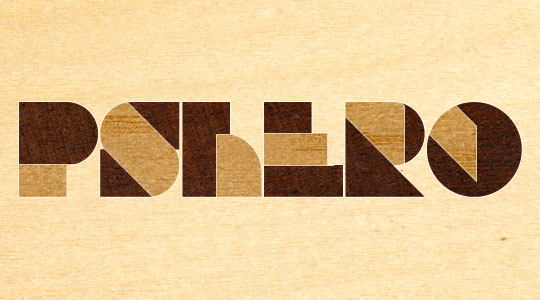
Langkah 16
Anda dapat menggunakan teknik ini untuk apa saja, untuk gambar akhir saya menambahkan Star Hero teks. Saya harap Anda telah belajar sesuatu tentang lapisan pelindung dan menggunakan tekstur untuk menciptakan efek.


0 komentar:
Posting Komentar