Langkah 1
Mari kita pergi ke depan dan mulai dengan membuka dokumen baru di Photoshop. Tambang adalah 540 × 300 piksel pada 72ppi.Sejak jahitan di atas kanvas putih polos adalah sedikit konyol, mari kita pergi ke depan dan rempah-rempah sampai layer Background dengan tekstur sedikit. Secara default Latar lapisan dalam dokumen Photoshop baru terkunci, jadi mari kita pergi ke depan dan double-klik pada layer Background pada palet Layers untuk membuka kotak dialog Layer Properties. Cukup mengubah nama layer atau nama Latar Belakang sekali lagi dan tekan OK untuk membuka lapisan.
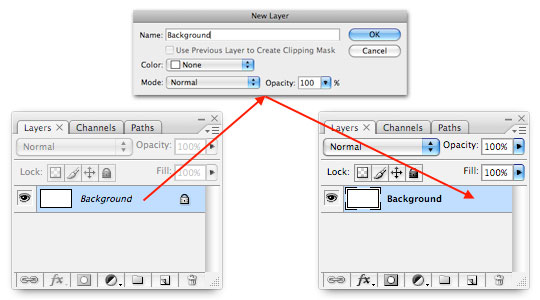
Langkah 2
Sekarang kami Latar lapisan dibuka kita akan menambahkan Style Pola Overlay Layer untuk itu yang akan memberi kita latar belakang denim cepat dan mudah untuk bekerja dengan.Control-klik (PC: Klik kanan) pada layer Background di palet Layers dan pilih Blending Options dari menu. Ini akan memunculkan kotak dialog Layer Styles. Klik pada teks Overlay Pola di kolom kiri. (Anda harus mengklik pada teks dan bukan pada kotak centang kotak centang Mengklik akan berubah gaya ON tapi tidak akan memberi Anda pilihan untuk gaya,. Sehingga sangat penting untuk mengklik pada teks sehingga kita dapat memodifikasi Overlay Pola pilihan gaya.)
Selanjutnya kita perlu memuat satu set baru ke dalam Pola Pola Picker. Klik pada swatch Pola untuk mengungkapkan Picker Pola, lalu klik lingkaran kecil dengan panah di dalamnya di sudut kanan atas pemilih. Pilih "Pola 2" dari daftar dan klik OK untuk memuat pola baru ditetapkan ke Picker Pola. Sekarang cukup klik pada swatch Denim yang merupakan pola-4 di set dan klik OK untuk menutup kotak dialog Layer Styles dan melakukan gaya ke lapisan.
Ya, saya tahu, grafik ini berantakan ... tapi mudah-mudahan mendapat titik di seluruh.
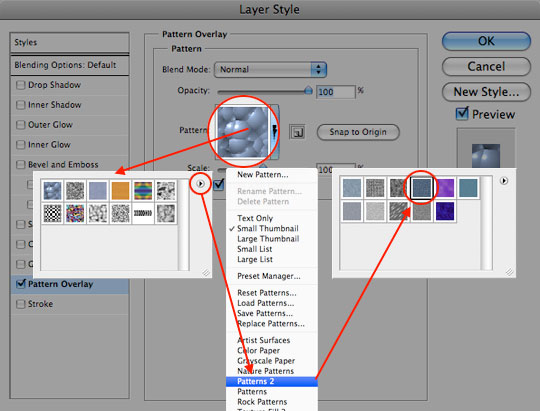
Langkah 3
Anda sekarang harus memiliki latar belakang penuh denim dan gaya ikon layer layer Background dari palet Layers.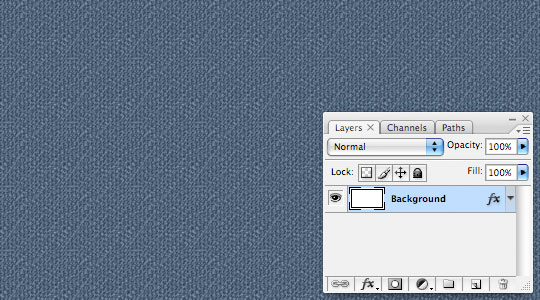
Langkah 4
Sekarang saatnya untuk menambahkan beberapa teks ke dokumen kita. Tekan tombol D untuk mereset warna foreground menjadi hitam, kemudian tekan tombol T untuk memohon Type tool. Klik di atas panggung untuk menempatkan kursor dan ketik beberapa teks ke atasnya. Perhatikan bahwa ketika Anda menambahkan teks yang Photoshop otomatis menambahkan layer baru untuk itu.(* Catatan:. Untuk melakukan teks Anda juga dapat menekan tombol Enter pada sudut 10-key keyboard standar Anda atau klik Check-Mark di bar Text pilihan Alat di bagian atas Photoshop)
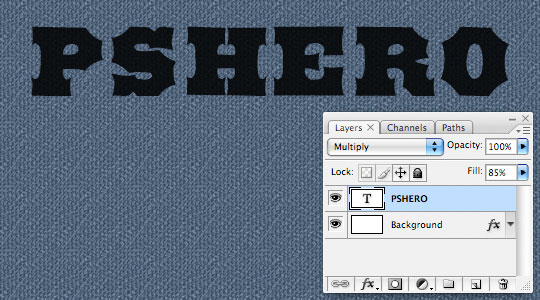
Langkah 5
Sekarang teks kita diciptakan dan sementara kita masih memiliki alat Type yang dipilih kita perlu membuat jalur garis besar huruf. Control-klik (PC: Klik kanan) pada teks di atas panggung dan pilih Create Work Path dari menu. Ini akan membuat garis putih di sekitar setiap huruf yang menunjukkan bahwa Anda telah membuat jalur kerja (jelas) yang akan kita gunakan nanti dalam pelajaran untuk menjahit sekitar.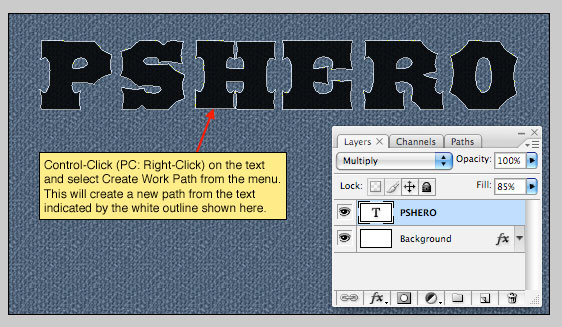
Langkah 6
Tambahkan layer baru di atas teks Anda dengan mengklik ikon Add Layer Baru di bagian bawah palet layer atau dengan menggunakan shortcut keyboard Command-Option-Shift-N (PC: Ctrl-Alt-Shift-N). Ubah nama layer dengan Double-Mengklik pada nama lapisan di palet Layers. Saya menyebut ini Jahitan layer baru.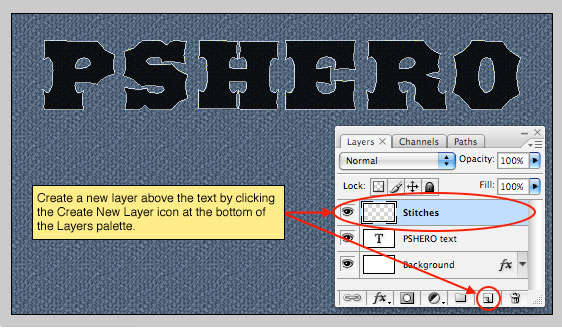
Langkah 7
Sekarang saatnya untuk mengatur segala sesuatu dalam persiapan untuk jahitan, dan hal pertama yang perlu kita lakukan adalah beban sikat jahitan diatur dalam palet brushes kami. Jika Anda belum download mereka belum Anda akan ingin melakukannya sekarang dengan mengklik DI SINI . Simpan set kuas untuk desktop Anda atau tempat Anda akan ingat ketika kita pergi mencari mereka.Tekan tombol B untuk memanggil tool Brush, kemudian memunculkan palet brushes dengan memilih Window> Brushes dari menu utama Photoshop. Di sudut kanan atas dari palet brushes, klik pada icon dan pilih opsi brushes Beban dari menu. Arahkan ke set jahitan sikat sikat yang baru saja Anda download ke hard drive Anda dan Beban klik. Anda kemudian akan ditanya apakah Anda ingin Append kuas ke ujung sikat Anda saat ini atau jika Anda ingin mengganti sikat yang ada dengan mengklik OK. Misalnya saya, saya akan mengganti sikat saya yang sudah ada, tapi pilihan baik bekerja dengan baik.
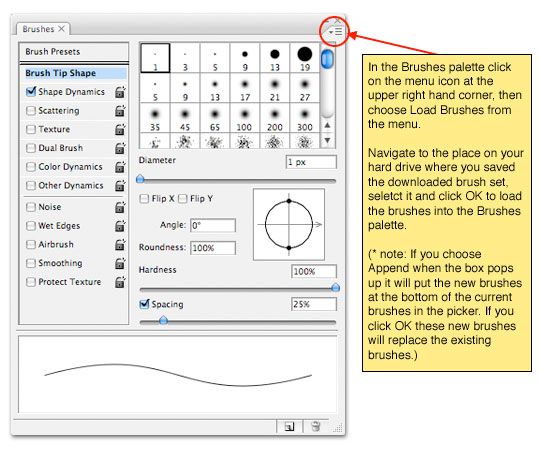
Langkah 8
Sekarang set sikat telah dimuat ke dalam Picker Brush memungkinkan pergi ke depan dan memilih sikat V-berbentuk. Kita harus membuat beberapa penyesuaian terhadap pengaturan dalam palet brushes untuk sikat untuk membuatnya bekerja dengan cara yang kita inginkan.Pertama mari kita mengurangi ukuran kuas menjadi sekitar 8 piksel dalam Diameter dalam pengaturan maka pastikan kotak centang Spasi diperiksa dan jarak diatur menjadi sekitar 80%. Perubahan jarak membuat tumpang tindih V yang cukup untuk terlihat seperti jahitan saling.
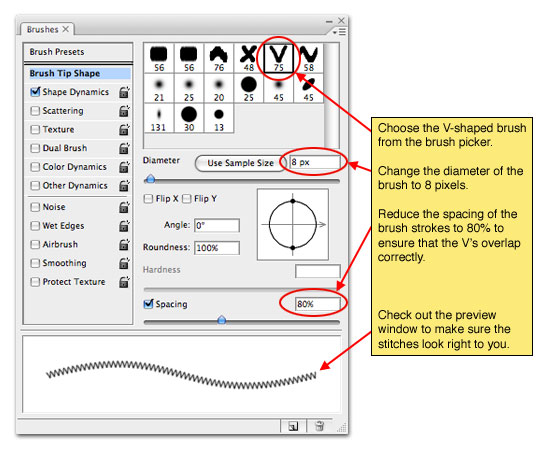
Langkah 9
Sementara masih dalam palet brushes mengklik ke link Shape Dinamika di dalam menu di sebelah kiri dan pastikan bahwa kontrol Jitter Angle diatur ke Arah. Ini akan membuat sikat berputar saat berjalan di sekitar sudut ke sisi yang berbeda dari surat-surat kami.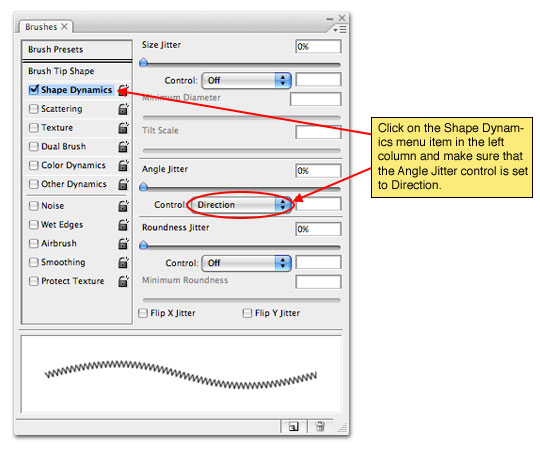
Langkah 10
Akhirnya saatnya untuk membuat keajaiban terjadi. Memakai topi penyihir Anda dan swap latar depan dan warna latar belakang dengan menekan tombol X (putih sekarang harus menunjukkan sebagai warna foreground di bagian bawah palet Tools). Tekan tombol P untuk beralih ke alat Pen dan kemudian Command-Klik (PC: Klik kanan) di mana saja di bahwa garis putih kecil yang jalan di sekitar teks. Pilih "Stroke Path" dari menu, pastikan bahwa "Brush" dipilih dari menu drop-down dan bahwa kotak centang Tekanan Simulasikan adalah un-diperiksa kemudian klik OK.Sekarang Anda akan melihat bahwa kami memilih sikat telah digunakan untuk stroke seluruh jalan dari teks. Karena kita sudah selesai dengan jalan sekarang Anda dapat mengklik ke tab Paths dalam palet Layers dan menghapusnya, atau cukup tekan Command-H (PC: Ctrl-H) untuk menyembunyikan itu.
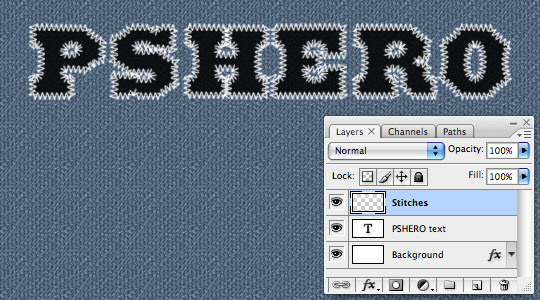
Langkah 11
Untuk membuat jahitan yang mari kita sedikit lebih realistis pergi ke depan dan menambahkan beberapa gaya lapisan ke lapisan Jahitan. Sama seperti yang kami lakukan pada Langkah # 1 memungkinkan Command-Klik (PC: Klik kanan) pada lapisan Jahitan dan pilih Blending Options. Sekarang menambahkan Drop Shadow dan Bevel dan Emboss seperti yang ditunjukkan di bawah ini, pastikan untuk memeriksa setiap pengaturan untuk memastikan Anda tidak melewatkan sesuatu kemudian klik OK.The Bevel dan Emboss sedikit akan menambah dimensi sedikit lebih ke thread sementara Drop Shadow akan menambahkan sentuhan shading di sekitar tepi.
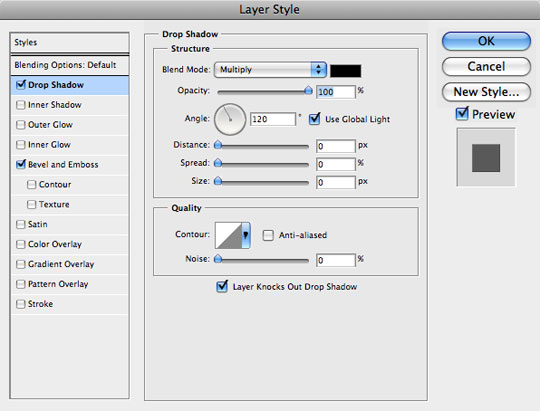

Langkah 12
Sebelum kita melanjutkan biarkan aku menunjukkan sedikit trik keren untuk mengubah warna latar belakang. Karena latar belakang adalah pola warna preset dan tidak overlay kita tidak bisa hanya mengubah warna lapisan dasar sehingga kita harus menggunakan metode-metode lainnya. Klik pada layer Background pada palet Layers untuk membuat lapisan aktif bekerja. Sekarang mari kita menambahkan lapisan penyesuaian dengan mengklik Create A New Fill atau ikon Penyesuaian Layer di bagian bawah palet Layers (itu adalah lingkaran dengan setengah putih hitam dan setengah), pilih Hue / Saturation dan menggunakan pengaturan ini (atau apapun yang terlihat cukup untuk Anda).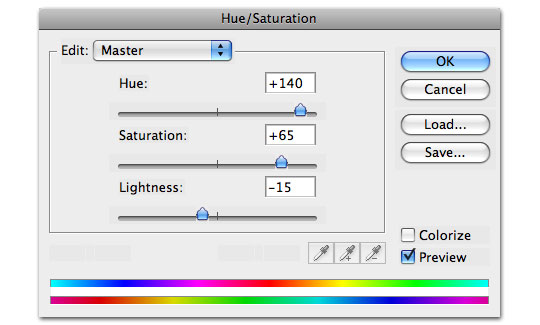
Langkah 13
Yang sedikit penyesuaian terakhir yang saya lakukan adalah untuk mengklik ke lapisan teks dalam palet Layers dan mengubah Blend Mode itu untuk Multiply dan itu opacity Fill menjadi 70%. Dengan melakukan hal ini kita membiarkan sedikit tekstur denim datang melalui ke huruf-huruf hitam kami menambahkan sedikit mendalam dan realisme.(* Catatan:. Anda juga bisa menyisipkan beberapa kain nyata ke lapisan di atas lapisan teks dan menggunakan masker kliping untuk menambah kesejukan bahkan lebih)
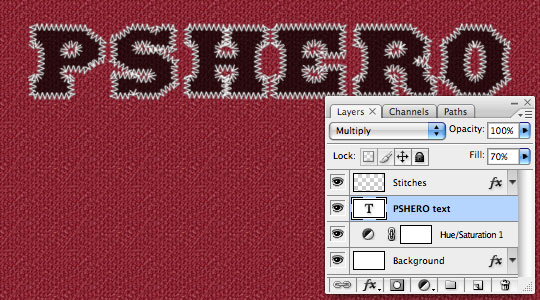
Langkah 14
Setiap kali Anda menggunakan teks untuk menciptakan efek ini Anda akan selalu memiliki garis besar huruf, tetapi bagaimana jika Anda hanya ingin surat stitch? Nah, jika Anda punya sedikit pengalaman dengan alat Pen Anda dapat menerapkan teknik yang sama untuk sejumlah jalan yang telah diambil sendiri.Di bawah ini saya telah menggunakan alat pena untuk menggambar beberapa teks.
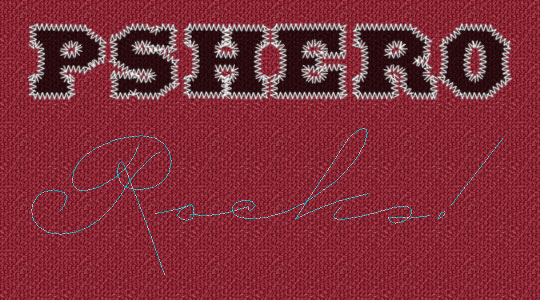
Langkah 15
Lalu aku beralih ke Brush tool, menurunkan diameter sikat sampai 6 piksel, beralih kembali ke Pen tool dan membelai jalan seperti yang kami lakukan kembali pada Langkah 10.Saya kemudian menambahkan Bevel & Emboss yang sama dan Drop bayangan untuk lapisan baru jahitan seperti yang kita lakukan dengan teks asli.
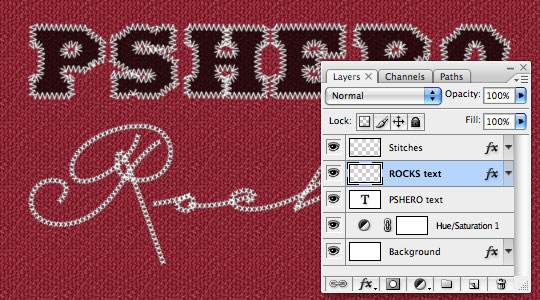
Langkah 16
Dalam gambar akhir saya hanya menghiasi pada teknik yang telah kita pelajari. Check out download. PSD untuk melihat semua penyesuaian akhir saya!


0 komentar:
Posting Komentar