Langkah 1:
LATAR BELAKANG LAYERKita mulai seperti biasa dengan gradien latar belakang. Saya telah menggunakan Radial Gradient dengan dua warna coklat yang sama persis bahwa situs ini menggunakan. Kode warna yang tepat adalah:
Foreground color - # 2f2520
Warna latar belakang - # 1e1916
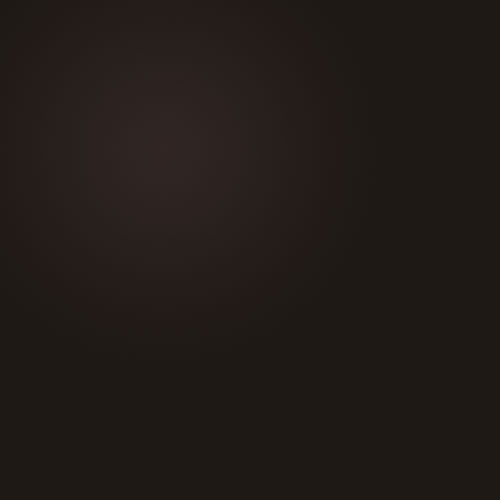
Langkah 2:
Sekarang di hijau lezat yang bagus, kita menulis kata. Saya telah menulis 'Jelly' dan menggunakan font "Gill Sans Ultra Bold." Font berani baik untuk jenis efek karena ada lebih banyak ruang untuk benar-benar melakukan hal-hal dengan gaya.
Langkah 3:
Jadi sekarang kita klik kanan pada layer dan pilih Blending Options untuk mulai menambahkan gaya. Pertama kita menambahkan sebuah drop shadow untuk mengangkat surat dari latar belakang dan kemudian bayangan batin. Kemudian ketika kita menambahkan highlights, bayangan ini akan kontras dengan baik dengan mereka.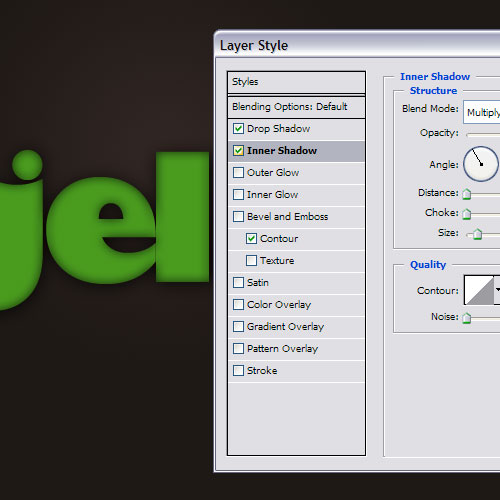
Langkah 4:
Untuk membuat highlights, kita menggunakan Bevel dan Emboss. Pengaturan default untuk bevel dan emboss mengisap, jadi jangan menggunakan mereka. Saya sudah pindah beberapa hal di sekitar dan jika Anda men-download sampel PSD, Anda akan melihat apa yang saya maksud. Highlights perlu nuansa hijau untuk membuatnya terlihat seperti cahaya terpental sekitar dalam surat-surat.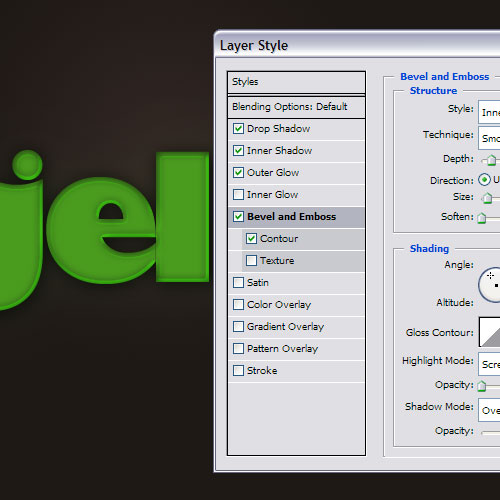
Langkah 5:
Selanjutnya kita tambahkan Gradient Overlay dan Stroke. Gradien memberikan sedikit terang dan gelap dengan huruf dan stroke membantu menutup off di pinggiran.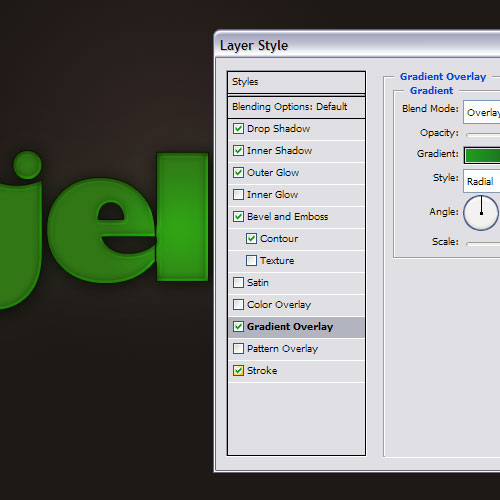
Langkah 6:
Sekarang hal rapi tentang gaya ini adalah Anda hanya dapat mengubah warna pada setiap set pilihan blending dan Anda memiliki warna baru untuk gaya. Di sini saya telah menulis sebuah kata kedua dan diterapkan gaya sana juga, tapi kali ini dengan pengaturan merah.
Langkah 7:
Untuk menyelesaikannya off, membuat layer baru di atas dan kemudian tahan tombol Ctrl dan klik pada layer untuk memilihnya.
Langkah 8:
Lalu pergi ke Pilih> Modify> Contract dan menggunakan nilai 4 piksel untuk mengecilkan seleksi.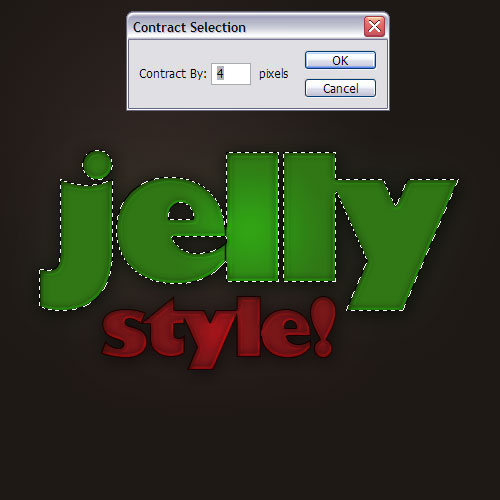
Langkah 9:
Sekarang kita perlu gradien yang berlangsung dari putih menjadi transparansi yang dapat anda pilih dengan beralih ke gradient tool dan menggunakan hal thumbnail kecil sampai di bagian atas kiri (ditunjukkan dalam gambar)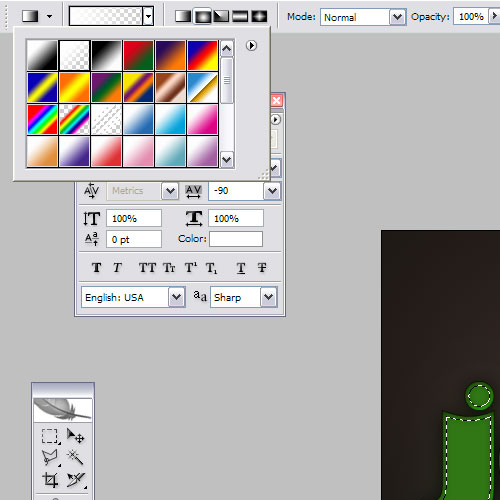
Langkah 10:
Menggunakan gradien yang, menggambar gradien dalam pemilihan dari putih menjadi transparansi.
Langkah 11:
Kemudian membuat seleksi elips dengan menggunakan alat seleksi dan memukul menghapus seperti yang ditunjukkan. Ini akan membuat Anda hanya menyorot ini disambut tiba-tiba berhenti dan akibatnya terlihat sangat plasticky.
Langkah 12:
Dan itu saja! Saya sudah berulang langkah sorot yang sama pada 'Style' kata juga.
Contoh PSD
Download PSD untuk tutorial ini


1 komentar:
blog taik lo.. adfly truss capek ribet. sempakk lo blog taik
Posting Komentar