Lake Scene Photoshop Tutorial
Bahan-bahan Tutorial
- Danau - deviantart
- Gambar Bulan - deviantart
- Langit - deviantart
- Batu Putih - deviantart
- Burung terbang - deviantart
Photoshop telah menjadi salah satu alat terbaik untuk lukisan dan manipulasi foto. Tutorial ini akan menunjukkan kepada Anda bagaimana saya membuat adegan danau dramatis dan teknik yang dapat digunakan untuk membuat Anda sendiri.
Langkah 1
Buat 8 baru × 6 inci dokumen pada 300 DPI (File> New). Berikut adalah gambar yang akan kita edit.

Saya telah merencanakan apa yang akan saya buat pada gambar ini. Sebelum membuat setiap Lukisan Matte "Perencanaan" adalah tahap inti yang Anda harus menjalankan dengan benar.
Jika Anda tidak direncanakan dengan baik, maka Lukisan Matte adalah hal
yang akan mendorong Anda untuk membawa efek semakin banyak, dan
akhirnya, Anda akan terjebak hanya pada efek, tidak ada output yang
tepat akan datang. Jadi, Perencanaan adalah yang paling penting!
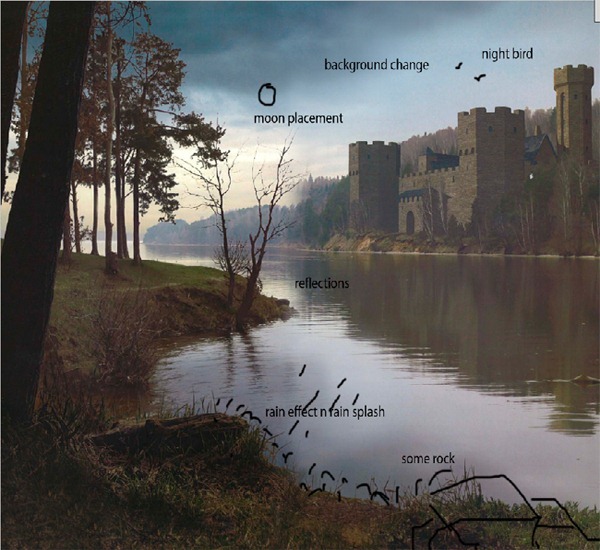
Sekarang kita pindah untuk bekerja sebenarnya pada gambar. Pertama, kita akan mulai dari bagian langit.
Dalam gambar asli, langit yang tampak alami sehingga untuk memberikan
pandangan dramatis maka anda harus mengganti langit dengan gambar lain.
Untuk tujuan ini, saya telah memilih mengikuti citra langit dan telah
menempatkan dengan benar untuk menempati porsi langit lengkap:
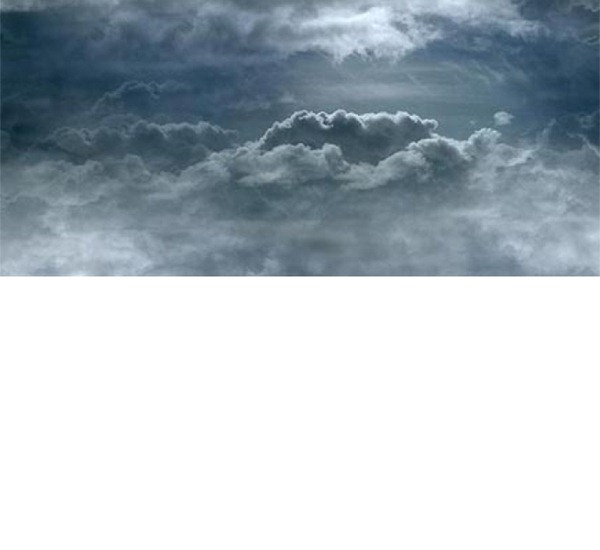
Langkah 2
Sekarang untuk menggantikan langit aslinya, gunakan Magic Wand Tool dan
kemudian pilih bagian langit hanya benar terutama ruang antara pohon.

Langkah 3
Dan Hapus bagian yang dengan menekan "Delete" kunci setelah yang
menempatkan lapisan langit dramatis di balik lapisan utama dan melihat
output.

Koreksi Beberapa:
Jika Anda lihat dalam output, Anda akan menemukan beberapa bagian
antara pohon-pohon yang tersisa terpilih sehingga untuk menggantinya
dengan latar belakang, ikuti trik ini.
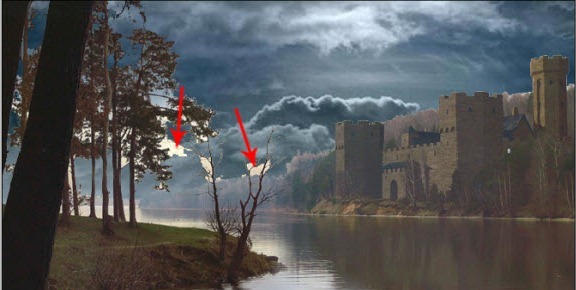
Langkah 4
Pertama pilih daerah hanya membelot dengan menggunakan Polygonal Lasso. Seperti yang saya telah ditunjukkan dalam gambar:
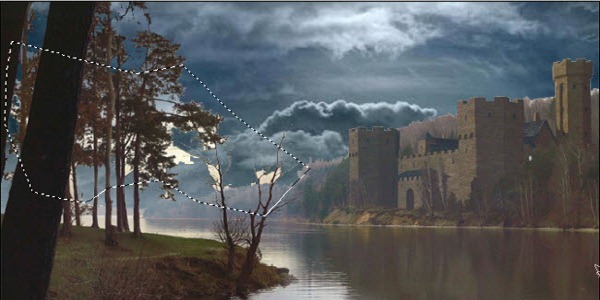
Langkah 5
Kemudian pada menu Select -.> Memilih alat Color Range "Color Range" adalah alat yang memilih rentang warna yang ditentukan dalam pilihan yang ada.
Jadi untuk mengganti bagian yang rusak dengan gambar latar belakang kemudian di tool Color Range pertama membuat Preview Seleksi: Tidak ada dan setelah itu pipet pilih dan memilih berbagai warna yang rusak saja. Untuk referensi ikuti gambar di bawah ini:
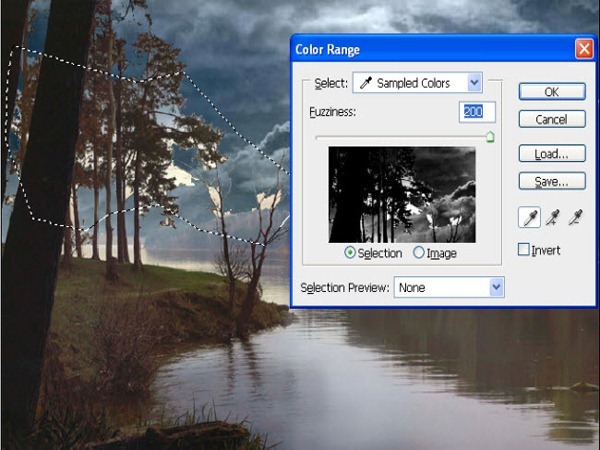
Langkah 6
Terakhir, klik tombol OK, Anda akan menemukan bagian yang dipilih dari bagian yang rusak. Hanya Hapus (menghapus dua kali) yang sebagian, maka secara otomatis akan cocok dengan gambar latar belakang langit.
Langkah 7
Untuk menghapus ketajaman pohon dan Fort kemudian pilih lapisan utama
dengan menekan Ctrl + Klik dan Tambahkan Layer Mask untuk itu.
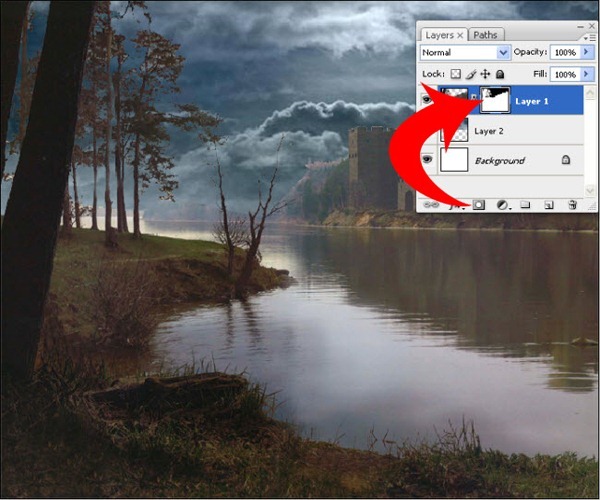
Langkah 8
Setelah itu di Filter -> Blur -> pilih Gaussian Blur dan menambahkan Radius: 28,9.
Untuk menghapus bagian yang tidak diinginkan dari benteng kemudian
gunakan Brush Tool dan masker hanya cat pada bagian yang tidak perlu
dengan menggunakan warna hitam sebagai foreground. Jadi Anda akan mendapatkan output seperti ini:

Sekarang kita membawa bulan ke dalam gambar kerja. Untuk tujuan ini, saya telah memilih mengikuti citra bulan.

Langkah 9
Untuk membawanya, pilih sekitarnya bulan dengan menggunakan Ellipse
Tool dan kemudian tarik ke dalam gambar kerja dengan menggunakan Move
Tool. Resize dengan benar sesuai dengan latar belakang. Lalu oleskan masker untuk itu, pertama dengan memilih gambar.

Langkah 10
Dan kemudian untuk menyembunyikan sekitarnya sebagian bulan,
menggunakan alat kuas dan cat hanya pada bagian yang tidak diinginkan. Jadi, gambar Anda akan terlihat seperti ini:

Untuk menambahkan burung di gambar utama kemudian menggunakan gambar berikut.

Ikuti proses yang sama untuk membawa burung dalam gambar kerja. Jangan pergi untuk memilih bentuk burung yang rumit dengan menggunakan alat seleksi. Ini akan menjadi proses yang memakan waktu.
Langkah 11
Jadi untuk menyingkirkan dari proses seleksi yang rumit, pilih burung
sekitarnya sebagian dengan menggunakan Rectangle Marquee tool dan
kemudian tarik ke gambar. Tempatkan dengan benar dengan mengubah ukuran itu.
Langkah 12
Dan untuk mencocokkan dengan latar belakang maka Anda harus menggunakan
Alat Color Range (seperti yang ditunjukkan pada langkah no 5,. 6). Pilih bagian yang tidak diinginkan dengan menggunakan alat pipet dan menjaga ketidakjelasan: 55. Kemudian menghapus bagian yang dipilih.
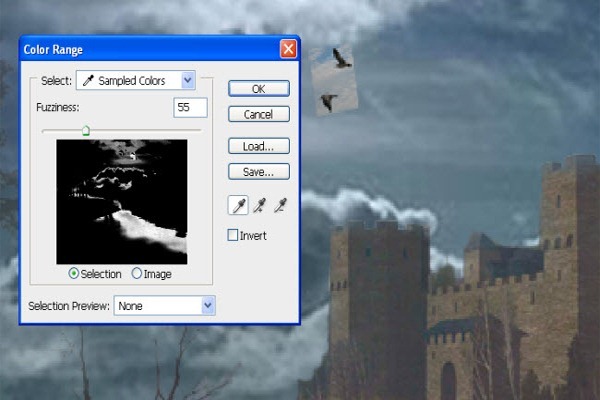
Kemudian Anda akan mendapatkan output seperti ini:

Jika Anda lihat dalam gambar, maka Anda akan menemukan bahwa sebagian bank yang danau ini adalah mencari kosong. Jadi untuk mengisinya, Anda dapat menambahkan batu di tempat itu.
Untuk tujuan ini, saya telah memilih gambar ini:

Langkah 13
Untuk membawa guntingan batu dalam gambar kerja pilih dengan Polygonal Lasso Tool dan tarik. Jangan pergi untuk koreksi warna dan tidak menggunakan Alat Color Range untuk batu. Menyimpannya seperti itu. Saya telah memilih ini bagian dari batu untuk membawa output kami:

Jadi, semua penempatan telah dibuat dengan benar sekarang. Carilah hasil akhir dari penempatan dalam gambar di bawah ini:

Warna Koreksi Prosedur:
Sekarang kita pindah ke bagian utama yang Koreksi Warna adalah prosedur
yang mempertahankan suasana keseluruhan dari suatu gambar, jika Anda
berhasil dalam bagian ini, Anda telah memenangkan perlombaan dan jika
tidak, Anda kehilangan itu "Koreksi Warna.". Jadi bagian yang sangat penting dalam setiap gambar untuk menyelesaikan proses.
Tapi jangan khawatir! Ikuti prosedur dan teknik di bawah ini maka Anda akan melakukan koreksi warna dengan baik pada gambar kerja.
Langkah 14: Menambahkan Warna Malam untuk gambar:
Pertama, kita akan menambahkan warna malam untuk gambar (berarti kita
menambahkan warna gelap untuk itu.) Jadi untuk tujuan ini, menerapkan Penyesuaian Layer untuk lapisan Tingkat keseluruhan. Tempatkan di atas semua lapisan.
Anda akan menemukan alat ini di menu Layer -> New Adjustment Layer -> Levels pilih.
Tambahkan nilai ke Adjustment Layer seperti yang ditunjukkan pada gambar.
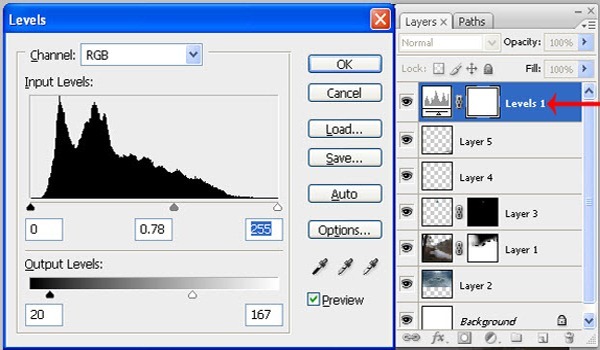
Langkah 15
Sekarang untuk menyesuaikan nada nilai batu dengan latar belakang
kemudian pilih tool Tingkat dan menambahkan nilai ini untuk itu.
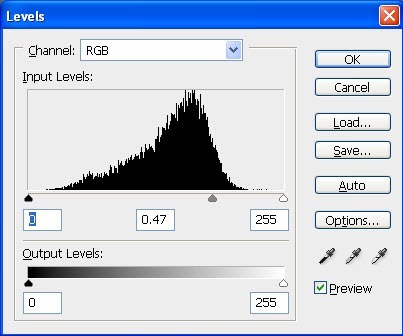
Kemudian Anda akan mendapatkan output seperti ini:

Menambahkan Warna Drama:
Sampai dengan prosedur koreksi warna, Anda akan membawa efek yang indah tetapi tidak sempurna. Ini berarti masih kita belum menambahkan tampilan dramatis.
Langkah 16
Jadi untuk menciptakan cahaya yang dramatis kemudian buat layer baru
dan cat secara acak tiga-warna nada pada lapisan dengan menggunakan alat
Brush.
1 Nada Warna: 3b7480 Tone Warna 2: 3f715c Tone Warna 3: 75743b
Dan kemudian menggunakan Gaussian Blur Tool, blur bahwa nada warna. Jadi, tiga-warna lapisan Tone Anda akan terlihat seperti ini:
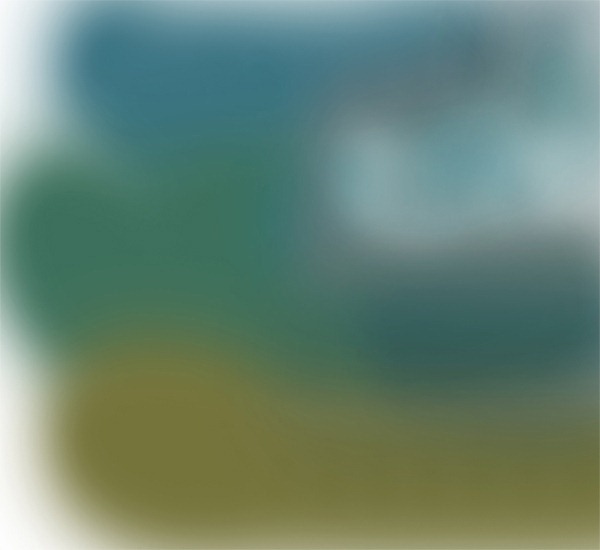
Langkah 17
Dan kemudian di Blending Mode pilih blending mode Sulit Cahaya.
Pada bahwa lapisan yang sama untuk melestarikan kecerahan bulan, pilih
tool Brush, dan menggunakan warna hitam sebagai foreground hanya cat
pada bentuk bulan. Akhirnya, gambar Anda akan terlihat seperti ini:

Langkah 18
Sekali lagi untuk mencari gambar utama lebih indah, membuat beberapa
koreksi warna untuk itu dengan memilih Tingkat alat dan menambahkan
nilai untuk itu:
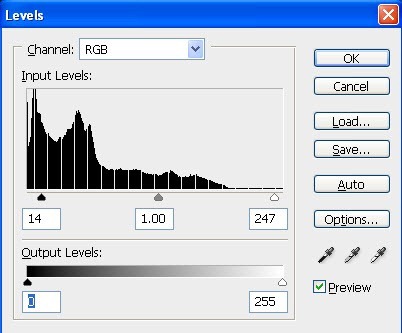
Langkah 19
Untuk menambah kecerahan atau cerah bulan kemudian pada layer baru,
tepatnya di bulan, menggunakan alat kuas, membuat satu lingkaran dengan
opacity rendah 60% dan dengan warna foreground sebagai putih.
Langkah 20
Gunakan modus Overlay blending untuk itu dan menerapkan Gaussian Blur dengan menjaga Radius 20 piksel. Membuat yang lain duplikat dari lapisan ini dan menjaga lapisan kedua di atas lapisan utama bulan dan tiga-warna lapisan tone.
Langkah 21
Membuat penggunaan alat rona & Saturation. Dan mengisi nilai ini dalam alat untuk lapisan duplikat dari bulan saja.
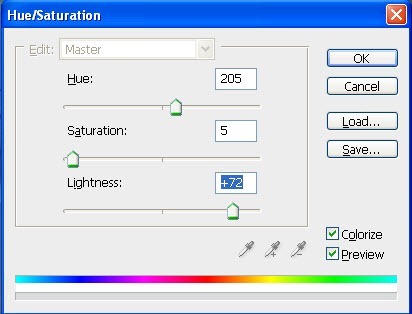
Setelah melakukan koreksi warna yang cukup maka gambar kerja kami akan terlihat seperti ini:

Sekarang kita bergerak secara rinci untuk proses Koreksi Warna.
Jadi pertama saya memilih burung, saya ingin mencocokkan dengan warna
latar belakang karena baru-baru ini kami telah membuat banyak perubahan
ke latar belakang.
Langkah 22
Jadi untuk berbaur warna burung dengan latar belakang kemudian di menu Image -> Adjustments -> Color Pertandingan pilih.
"Sesuai Warna" adalah alat di mana Anda harus memberikan lapisan
referensi yang nilai warna Anda harus berlaku untuk objek yang dipilih.
Untuk tujuan ini, saya telah memberikan referensi dari lapisan bulan,
Sumber bekerja citra dan Pilihan Gambar, saya telah menambahkan nilai
berikut. Sekarang alat ini akan mengumpulkan informasi warna lapisan bulan dan akan menerapkannya ke warna burung.
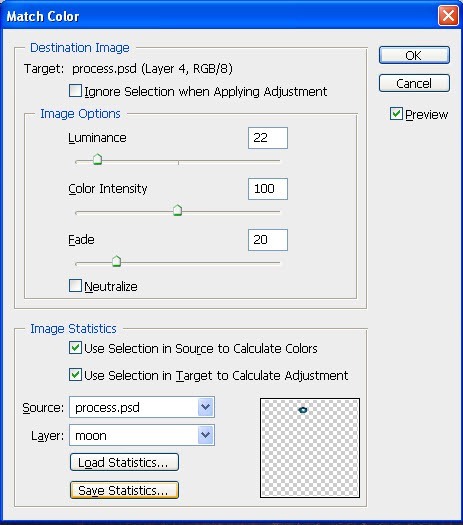
Mari kita lakukan sekarang beberapa perubahan kecil namun penting untuk gambar.
Sangat penting untuk memilih warna latar belakang dengan perbatasan benda. Jika tidak, akan terlihat tidak alami. Jika Anda melihat perbatasan benteng dan pohon, maka Anda akan menemukan beberapa jenis nada putih di atasnya.
Jadi untuk mencocokkan bahwa perbatasan maka kita akan mengikuti satu metode.
Langkah 23
Pertama, pilih bahwa lapisan utama kemudian invers seleksi dengan
menekan Shift + Ctrl + I (atau dalam menu Select -> pilih Inverse)
dan setelah itu bergerak pemilihan satu piksel dalam, pertama dengan
menekan tombol panah Bawah (dua kali) dan kunci Panah Kanan dua kali).
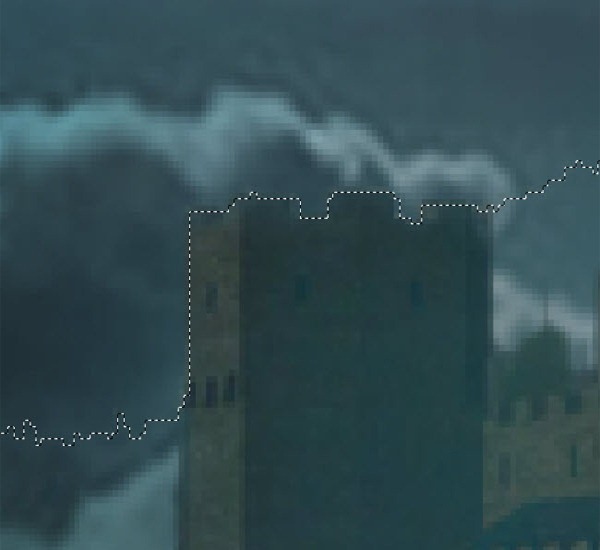
Langkah 24
Kemudian membuat penggunaan Dodge Tool, pilih Range: Highlights dan Exposure: 92%. Dan hanya menerapkannya (2-3 kali) hanya pada perbatasan benteng mereka milik gambar langit. Maka output Anda akan mendapatkan (Jangan lupa untuk menjaga lapisan tiga-nada warna di atas lapisan kerja utama):

Langkah 25
Ikuti prosedur yang sama untuk rusak bagian dari pohon (Langkah no. 23, 24).

Langkah 26
Untuk membuat danau terlihat lebih indah kemudian menggunakan alat Curves dan menambahkan nilai-nilai itu.
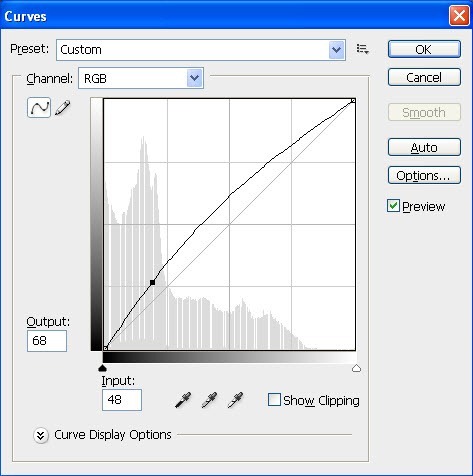
Sekarang melihat output:

Memodifikasi cahaya Fort kecil:
Melihat cahaya kecil dari sebuah benteng dalam gambar ini.
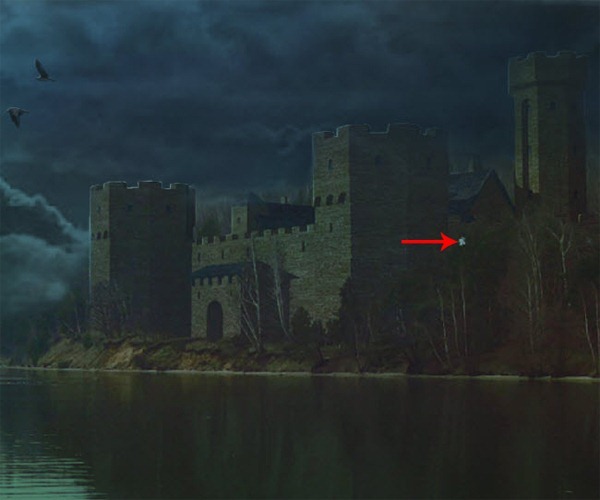
Langkah 27
Sekarang kita akan mengkonversi cahaya benteng menjadi cahaya tampak asli.
Untuk melakukannya, pertama dengan menggunakan Rectangular Marquee Tool
pilih bahwa cahaya benteng dan menambahkan warna berikut untuk bagian
itu seperti yang ditunjukkan pada gambar di bawah ini:
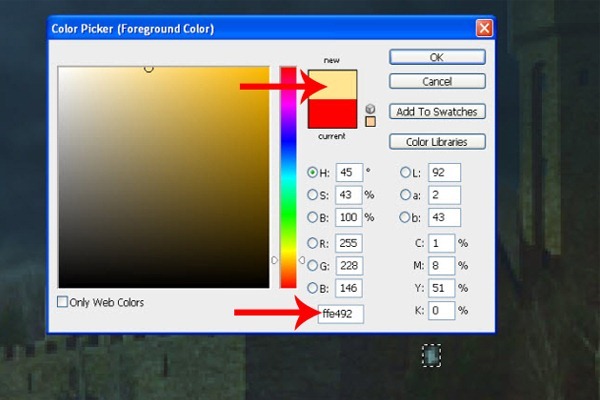
Langkah 28
Kemudian gunakan Gaussian Blur dan menambahkan Radius 8,5 pixel untuk itu untuk membuatnya kabur.
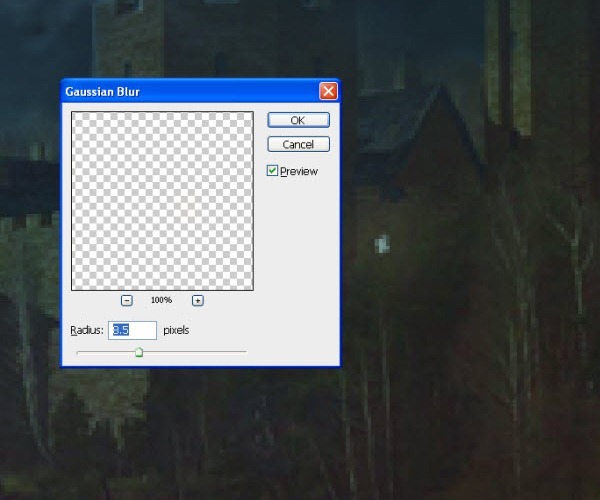
Langkah 29
Pilih Hue & Saturation tool, menambah nilai berikut untuk itu untuk melihat lebih banyak cahaya alami.
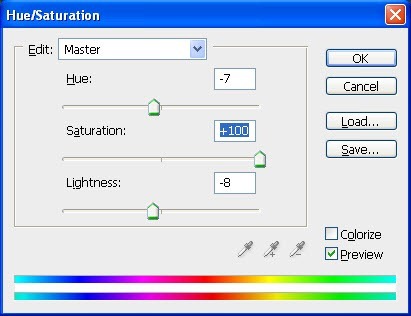

Langkah 30
Untuk membuat pantulan cahaya benteng di air kemudian duplikat layer
dan tempatkan di atas air danau, untuk menyebarkan itu menggunakan
Smudge Tool dan menyebar dengan aliran air.
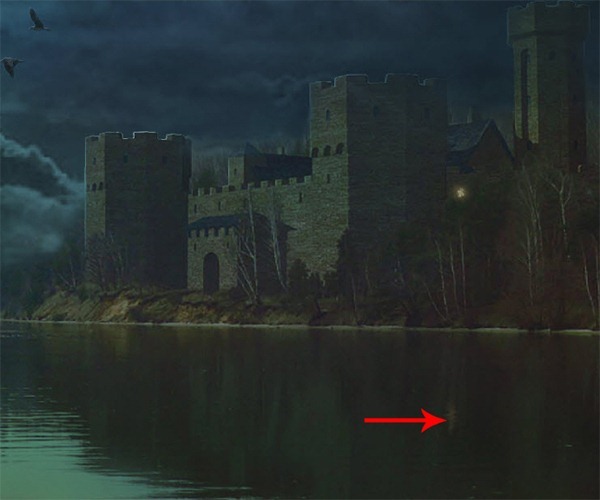
Langkah 31: Belajar untuk membuat hujan
Untuk menciptakan hujan, pertama mengambil layer baru dan mengisi warna
Grey (# 989.897) untuk itu seperti yang ditunjukkan pada gambar. Dan tetap di atas semua lapisan. :
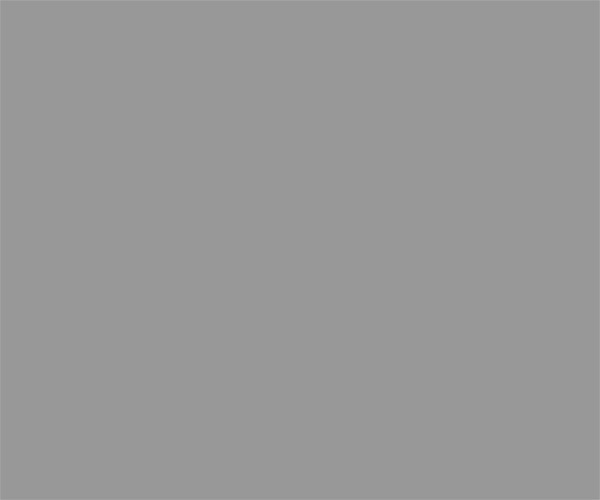
Langkah 32
Kemudian tambahkan noise ke lapisan yang sama dari Filter -> Noise -> Add Noise dengan menjaga jumlahnya 33. Jauhkan pengaturan panel Kebisingan seperti yang ditunjukkan pada gambar:
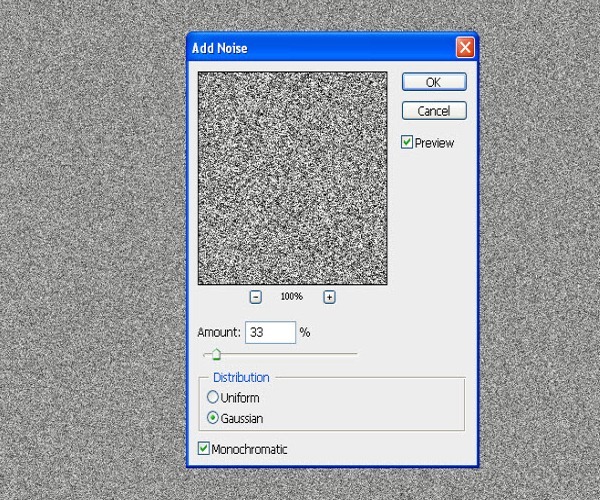
Langkah 33
Setelah itu dari Filter -> Blur -> Motion Blur menerapkan dengan lapisan seperti seperti yang ditunjukkan pada gambar.
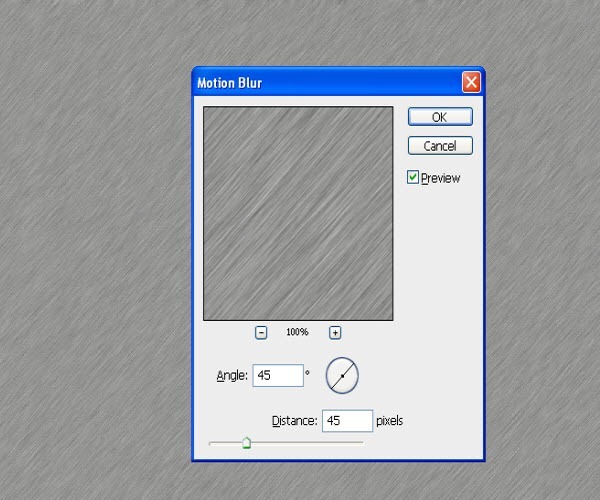
Langkah 34
Sekarang gunakan modus blending Cahaya Lembut maka output Anda akan terlihat seperti ini:

Langkah 35
Akhirnya, untuk membuat aliran hujan lebih alami, tambahkan masker untuk bahwa lapisan hujan yang sama. Setelah itu tool menggunakan Brush dengan menjaga Opacity rendah: 35% dan menambahkan beberapa patch warna hitam itu.
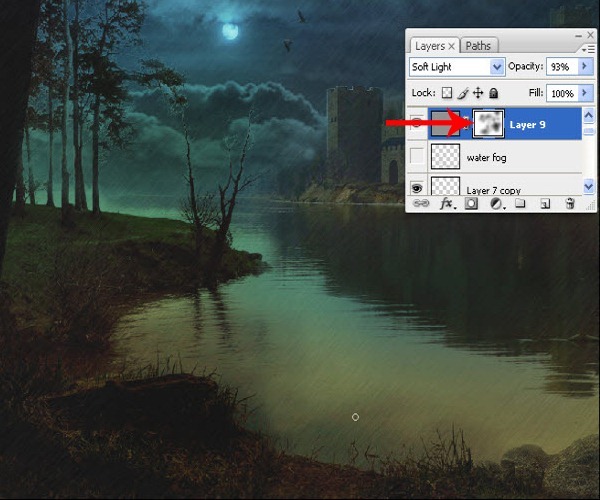
Menciptakan iklim Foggy di Lakeshore
Jika Anda mengamati daerah tepi danau setelah hujan, maka Anda akan menemukan beberapa iklim berkabut di sana.
Langkah 36
Jadi untuk menciptakannya, pada layer baru, dengan menggunakan Brush
Tool (Jauhkan Opacity rendah 35%) hanya cat kuas di sekitar danau
seperti seperti yang ditunjukkan pada gambar:

Langkah 37
Setelah itu Anda harus memilih bahwa lapisan kabut dan menerapkan Gaussian Blur untuk itu. Jauhkan Radius 71,1 piksel.
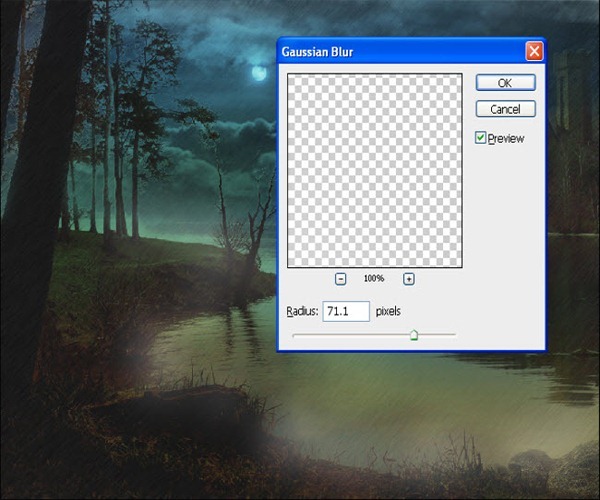
Langkah 38
Dan kemudian menambahkan suara untuk itu. Menjaga nilai-nilai dan pengaturan seperti yang ditunjukkan di bawah ini:
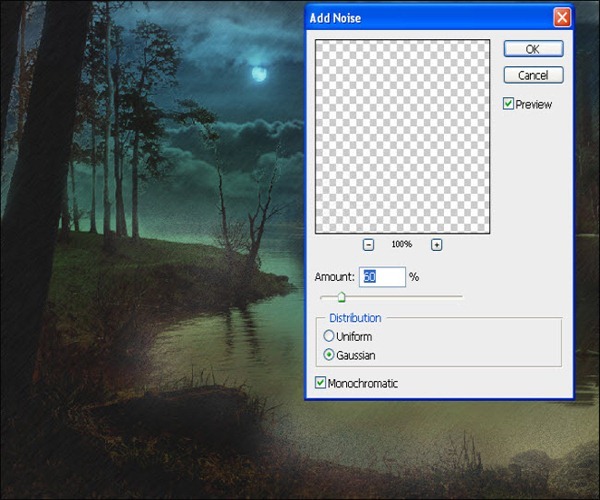
Langkah 39
Kemudian lagi, gunakan Gaussian Blur tool dan tetap Radius 9,5 piksel
dan akhirnya pilih modus blending Cahaya Vivid untuk pencampuran bahwa
kabut dengan warna latar belakang.
Jadi teman-teman, yang telah kita lakukan sekarang! Dramatis malam kami lake view siap untuk digunakan. Lihat hasil akhir kami:
Akhir Hasil

Download PSD
Danau .zip | 31,29 MB
Tidak ada komentar:
Posting Komentar