Brush tools adalah sebuah tools pada applikasi photoshop, fungsinya
untuk mewarnai sebuah objek. Di setiap versi adobe tersedia brush tools
Contoh gambar hasil Brush tools

Untuk menggunakan brush tools, anda harus membuat frame baru, atau
membuka sebuah gambar dari media penyimpanan anda, untuk contoh tutorial
kita gunakan gambar seperti dibawah ini

Persiapan
- Pilih dahulu foreground warna yang diinginkan, klik kotak foreground, dan klik warna yang diinginkan seperti gambar dibawah ini

- Kemudian klik Brush tools (1), kemudian pada menu bar, klik panah bawah (2), lalu pilih jenis brush (4), setelah itu anda atur besar brush (3),

- Untuk mulai mewarnai, agar tidak merusak gambar, atau agar kita
dapat membatalkan pewarnaan dan tidak menimpa gambar dasar (objek dasar
atau background) kita buat layer baru, klik Creat a New Layer.

Kita akan bekerja pada layer yang baru kita buat tersebut - Sebelum kita mulai membrush, Alangkah baiknya kita memilih daerah pada objek yang akan kita warnai dengan menggunakan Polygon Lasso Tools, Lasso Tools, atau Maghnetik lasso tools,
atau tools apapun yang bisa anda gunakan untuk memilih objek, agar saat
mewarnai, warna tersebut tidak keluar dari bagian objek yang kita pilih
seperti gambar dibawah ini

Catatan :, untuk jenis brush, anda dapat menggunakan brush yang
dapat anda download di website penyedia brush atau anda dapat membuat
sendiri
Langkah-langkah menggunakan Brush Tools
1. Standard
Untuk menggunakan brush tools standard, setelah anda melakukan cara
memilih brush tools anda dapat mengoles objek sesuai dengan warna yang
sesuai dengan yang anda inginkan. Dimana warna tersebut akan menutupi
objek yang anda warnai seperti gambar dibawah ini

Hasil akhir bila semua telah kita warnai, akan tampak seperti gambar dibawah ini

Dimana semua bagian dasar mobil yang kita warnai akan tertutup semuanya
2. Mengatur Opacity dan Flow
Untuk mewarnai objek agar dasar gambar tidak tertutupi sepenuhnya seperti cara standard diatas, kita dapat mengatur Opacity dan Flow, yang ada pada menu bar seperti gambar dibawah ini
Anda dapat memilih besarnya persentase Opacity atau Flow yang sesuai dengan keinginan anda.
Setelah anda memilih settingan Opacity atau flow, anda dapat mulai mewarnai gambar tersebut, seperti dibawah ini

Catatan untuk metode ini, anda harus mengulas sepenuhnya sampai seluruh
objek di warnai, jangan melepas tombol mouse anda menghentikan pewarnaan
dan melakukannya lagi, karena itu akan mengakibatkan tidak merata dalam
pewarnaan seperti gambar dibawah ini

Anda harus mewanai seluruh objek dengan Brush tools, dan menahan tombol
mouse tetap ditekan sampai akhir dari objek yang ingin diwarnai,
sehingga hasilnya seperti gambar dibawah ini

Untuk mempertebal warna, anda dapat melakukannya sekali lagi mengulas
brus ke objek tanpa melepas tombol mouse sampai seluruh objek diwarnai,
hasilnya seperti gambar dibawah ini

Dari gambar dibawah ini terlihat masih banyak bagian yang belum merata
3. Finishing
Tekan tombol Ctrl + D, untuk keluar dari menu selection tools,
lalu rapikan bagian yang tidak rata atau yang tidak di warnai, karena
tidak terseleksi dengan menggunakan Smudge tools, hasilnya akan tampak
seperti gambar dibawah ini

Untuk membuat efek pewarnaan anda dapat menggunakan fasilitas Overlay,
dengan cara, klik layer 1, kemudian pilih Overlay seperti gambar dibawah
ini
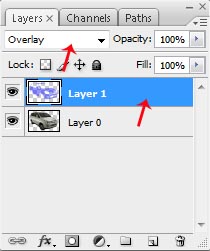
hasil akhir akan tampak seperti gambar dibawah ini

Selamat mencoba, semoga bermanfaat
Tidak ada komentar:
Posting Komentar