Skill : Menengah
Aplikasi : Photosop CS
semua versi
Wah.. udah lama banget blog ini kagak ane update, untuk mengisi waktu
luang sekarang ane sempetin lagi buat postingan. berhubung saat ini ane
lagi hobi dengan editing gambar alias Photoshop Maniak maka ane coba
bikin tutorial seputar Photoshop... semoga ada manfaatnya ..!
Kali ini ane akan memberi tutorial tentang membuat kulit yang terkelupas dan tersapu angin. Ane gak akan menerangkan secara detail dasar penggunaan tool atau menu di Ps.. jadi bagi anda yang ingin mengikuti tutorial ini minimal telah mengetahui dasar-dasar pengoperasian Ps. Dan Ps yang ane gunain adalah Ps CS 2..
Kali ini ane akan memberi tutorial tentang membuat kulit yang terkelupas dan tersapu angin. Ane gak akan menerangkan secara detail dasar penggunaan tool atau menu di Ps.. jadi bagi anda yang ingin mengikuti tutorial ini minimal telah mengetahui dasar-dasar pengoperasian Ps. Dan Ps yang ane gunain adalah Ps CS 2..
- Siapkan dulu bahan-bahan racikannya, yaitu : Pattern besi berkarat,Tanah kering yang telah retak dan intinya gambar cewek yang cekep ( biar nambah semangat…. wk wk wk ).
- Buatlah halaman baru dengan ukuran 800 x 600 p, atau setidaknya lebar diatas 600p. masukkan ketiga bahan racikan ke halaman baru tersebut.
Gantilah masing-masing nama layer Pattern Besi,Retakan tanah dan Cewek atau terserah agan mau dkasih nama apa.
layer retakan tanah letakkan
paling atas dan non aktifkan visibilitynya ( klik gambar mata di sblh kiri
layer tanah ) agar tdk mengganggu sementara.
Atur letak pattern besi kira-kira
menutupi sebagian wajah lalu Letakkan
layernya paling bawah.
- Aktifkan kembali layer retakan tanah ( visibility ), letakkan kira-kira menutupi di sebagian wajah dan badan. Rubah mode nya dari normal menjadi multiply, Gambar akan nampak transparan dan seolah-olah menyatu dgn kulit. Selanjutnya lakukan penyesuain bentuk retakan tanah menggunkan teknik wraping. Klik menu Edit – Transform – Warp. Atur node-node warp sedemikian rupa sehingga menyesuaikan bentuk badan / wajah, jika sudah… tekan enter.
Hapus beberapa bagian pinggir dan
bagian yang menutupi baju.
Copy layer retakan tanah dan
ganti namanya menjadi retakan tanah kering 2, sedangkan layer retakan tanah
yang asli di non aktifkan.
- Ubah mode layer retakan tanah kering 2 dari multiply menjadi normal. tambahkan garis-garis retakan tanah menggunakan Brush Tool (B) ( diameter 1 dan hardness 100% ), buatlah garis yang saling terhubung di beberapa retakan, hal ini untuk mempermudah nanti saat menyeleksi bagian yg akan dihapus.
Setelah selesai kembalikan ke
mode multiply.
Copy lah layer cewek dan non
akitifkan layer aslinya..biarkan layer copy an yg aktif. ( biasakan meng copy
layer yg akan di edit, jika terjadi kesalahan maka kita msh memiliki layer
aslinya )
- Selanjutnya kita akan menghapus bagain kulit cewek.
Bagian kulit yang akan di hapus
adalah mengikuti garis retakan tanah sehingga nampak natural.
Langkahnya adalah Klik layer
Retakan Tanah kering2 ( gbr kode 1 )
lalu gunakan magic wand tool (W ) dan klik area retakan di dekat hidung ( gbr
kode 2 ), lalu klik layer Cewek ( gbr kode 3 ) kemudian tekan tombol Del di keyboard.. akan
nampak lobang pada retakan yang kita seleksi tadi.
Selanjutnya hapus bagian retakan
lainnya seperti langkah diatas. Utk menonaktifkan seleksi, tekan Ctrl + D.
( tak perlu mengikuti spt contoh,
pilihlah retakan yg sesuai dengan selera agan ).
- Setelah membuat lubang,selanjutnya kita membuat shadow ( bayangan ) pada area lubang yg telah dibuat, hal ini untuk membuat efek ketebalan kulit.
Buatlah layer kosong baru dan
beri nama shadow, Perbesar area yg berlubang menggunkan Zoom tool (Z) . gunakan
Brush Tool (B) dengan diameter 1 hardness 50% dan warna brush coklat tua atau
hitam. Mulailah membuat garis mengikuti pinggran lubang dan buat setangahnya
saja tidak perlu seluruh area di brush.
Untuk berpindah area zoom, tekan
spasi keyboard dan sambil geser gambar menggunakan klik kiri mouse.
Agar nampak natural, hapuslah
sedikit ujung garis yg dibuat tsb dengan erase tool (E) dan opacity 17%.. hapus
sedemikian rupa agar nampak tidak kaku garisnya.
Jika sudah, kembalikan ukuran
viewnya menjadi normal, gunakan zoom tool (Z) lalu klik kanan gambar dan pilih
Fit to screen.
- Selanjutnya kita akan membuat pecahan kulit.
Aktifkan kembali layer Retakan
tanah asli yg dinonakifkan tadi, setelah aktif letakkan layer tsb di paling
atas.
Sekarang klik layer cewek yang
telah dilubangi tadi, tekan tombol Ctrl (jgn dilepas ) dan klik layer cewek..
maka gambar lubang akan terseleksi, lepaskan Ctrl.
Klik layer retakan tanah, tekan
tombol Del..
sekarang kita memiliki pecahan retakan tanah yg akan kita gunakan sebagai
lebaran kulit. Untuk menon aktifkan seleksi, tekan Ctrl + D. ganti nama layer
menjadi pecahan.
- Copy lah layer pecahan menjadi empat layer… masing-masing layer atur sedemikian rupa dan geser / putar serta atur besar kecilnya ukuran sehingga membentuk serpihan pecahan yang terburai.
Hapuslah ujung atau bagian gambar
pecahan tsb secara halus ( gunakan erase tool dgn diameter 50 atau 60 p,hardness 0 , opacity 15% ) agar
nampak alami.
Masing-masing layer pecahan beri
style ( Blending ) inner shadow.
- Pilih Pada layer Cewek, berilah efek Lens Flare di atas bahu . Filter-Render-Lens Flare
Buat dua layer baru masing-masing
beri nama Mask hitam1 dan mask hitam2.
Gunakan Gradient Tool (G) dan
beri warna hitam..pilih Linear Gradient dan bentuknya foreground to trasnparant
.
Buatlah gradient secara diagonal
dari kiri bawah ke kanan atas pada layer mask hitam1 dan sebaliknya pada mask
hitam2.
- Untuk membuat laser light, buatlah layer baru dan beri nama laser light. Gunakan Brush Tool ( B ) diameter 15, warna biru muda…buatlah garis horisontal dan terputus tdk usah terlalu panjang, lalu gunakan Filter-Blur-Motion Blur dan atur Angel 0 .distance 900.
Hapus ujung kanan kirinya dengan
tipis saja dan perkecil keculai bagian tengah yang pas dengan posisi lens flare
biarkan saja…
Utk efek sinar putih, buatlah
layer baru dan gunakan brush tool dengan diameter 30 berwarna putih, buat titik
lingkaran di tengah pas lens flare.. gunakan filter Gausian Blur agar seprti
efek cahaya putih yang bersinar.
Ini bahan-bahan buat prakteknya gan .... tp untuk pattern besi tdk ane sertain, soale kehapus file jpg nya.. silahkan ganti dengan pattern lain .
Ini bahan-bahan buat prakteknya gan .... tp untuk pattern besi tdk ane sertain, soale kehapus file jpg nya.. silahkan ganti dengan pattern lain .











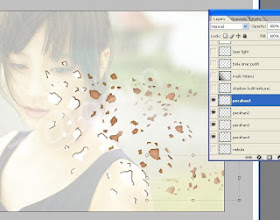





Tidak ada komentar:
Posting Komentar