Bahan-bahan
- Tetra Font - Font kain
- Bokeh Textures - Tutorial Photoshop
Langkah 1
Buat dokumen baru di Photoshop. Ini harus menjadi 2.100 piksel lebar dan tinggi 3300 piksel dengan resolusi 300 dpi. Menggunakan alat ember (G) Isi layer background dengan warna hitam.
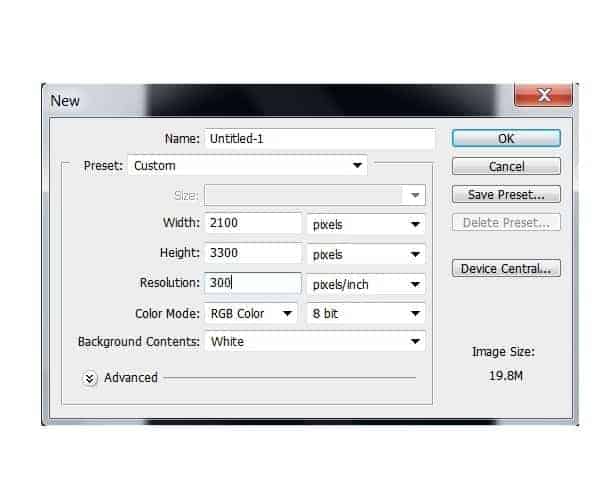
Pergi ke Alat jenis (T) dan pilih Font Tetra dengan ukuran sekitar 250
pt (Anda dapat melakukannya lebih besar jika Anda ingin) dan jenis kata
"Super" pada bagian atas kanvas. Saya memilih font Tetra karena bentuk tetapi Anda dapat menggunakan font yang Anda suka.
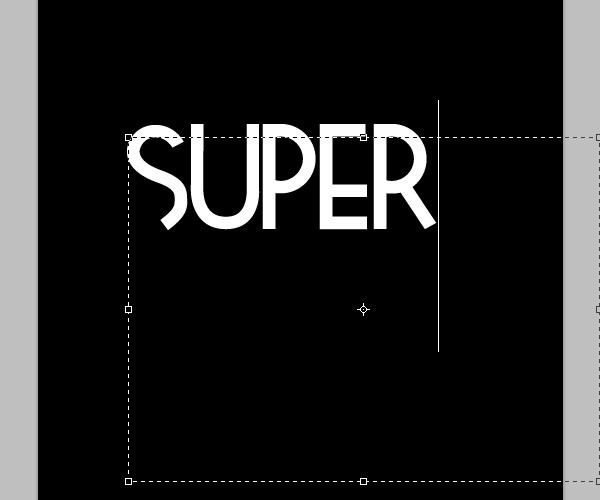
Klik kanan pada teks lapisan jenis dan pilih "Rasterize lapisan" untuk membuatnya dapat diedit.
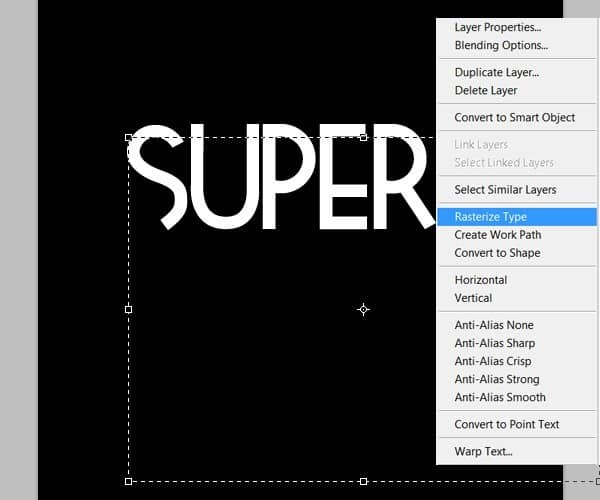
Buat layer baru. Pilih bentuk jenis (Ctrl + klik pada thumbnail layer) dan ambil alat Brush (B). Kita akan melukis di atas seleksi pada layer baru untuk mendapatkan warna untuk tipe. Pertama mulai dengan nada tengah palet warna yang ingin Anda gunakan. Dalam hal ini, untuk kata pertama saya memilih kombinasi biru gelap akan semua jalan ke hijau terang.
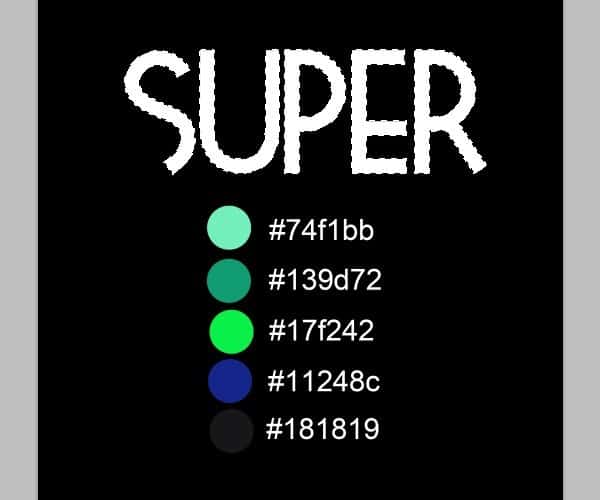
Isi seleksi dengan warna biru.
Pilih kekerasan sikat lembut 0% dari sekitar 250 pixel dan sikat atas
bagian bawah dari jenis dengan biru gelap untuk menciptakan shading
beberapa.


Mengubah ukuran sikat untuk sesuatu tentang 150pxl dan pilih warna
hijau gelap dan mulai mengecat bagian-bagian yang lebih ringan di bagian
atas huruf. Pastikan untuk meninggalkan beberapa jejak biru di bawah nada hijau. Anda juga dapat menurunkan opacity dari kuas untuk sekitar 40% untuk berbaur dalam warna lancar.
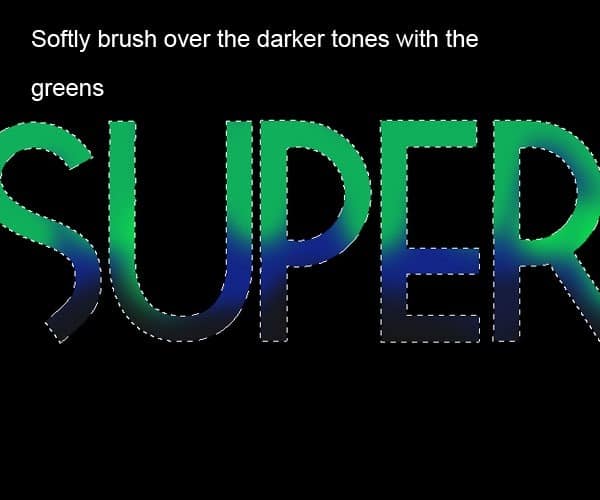
Lanjutkan cara ini dengan nada hijau ringan. Pastikan Anda menyimpan petunjuk sedikit warna di bawah nuansa cerah dan berbaur warna dengan sikat lembut Anda.

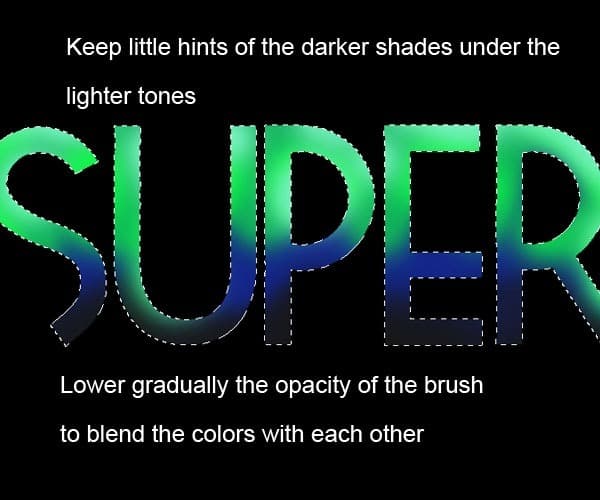
Sekarang menggunakan warna putih dan sikat kecil, tambahkan menyoroti lagi ke bagian lebih ringan dari surat-surat.

Setelah Anda confortable dengan hasilnya, Anda dapat pergi ke Image>
Adjustments> Brightness dan kontras untuk membuat warna pop sedikit
lebih:
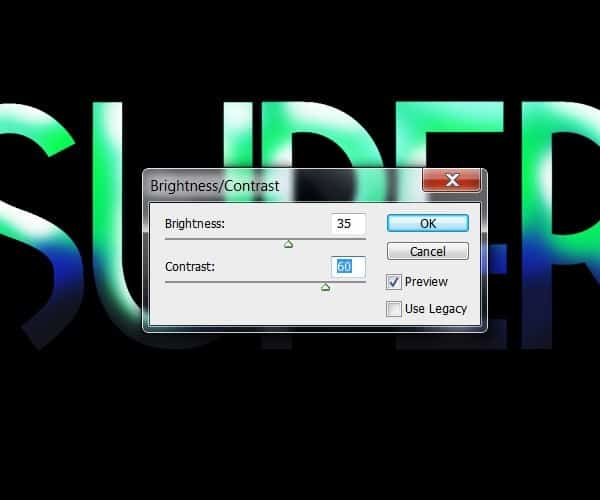
Anda seharusnya sudah memiliki sesuatu yang mirip dengan ini:

Langkah 2
Sekarang kita akan menambahkan efek layer style beberapa jenis untuk memberikan cetak mengkilap hoki. Klik dua kali pada ibu jari lapisan untuk membuka menu Layer Styles dan Periksa "Bevel dan Emboss" pilihan. Pada pilihan Kedalaman tetap pada 100% dengan ukuran 5px. Pada Shading ini menggunakan Sudut -29 dan ketinggian suhu 37 °, mengubah kontur Gloss ke opsi menunjukkan di bawah ini:
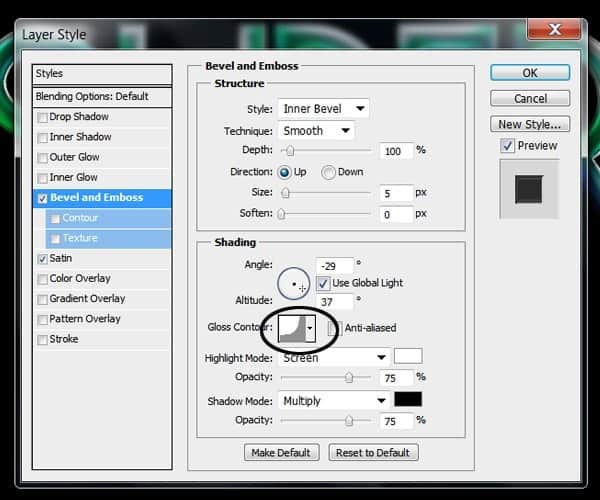
Sekarang Periksa "Satin" pilihan menggunakan modus Blending untuk memperbanyak dengan warna hitam untuk opacity 39%. Mengubah sudut ke -71, Jarak ke 11 dan ukuran 14. Mengubah kontur dengan bentuk pada contoh:
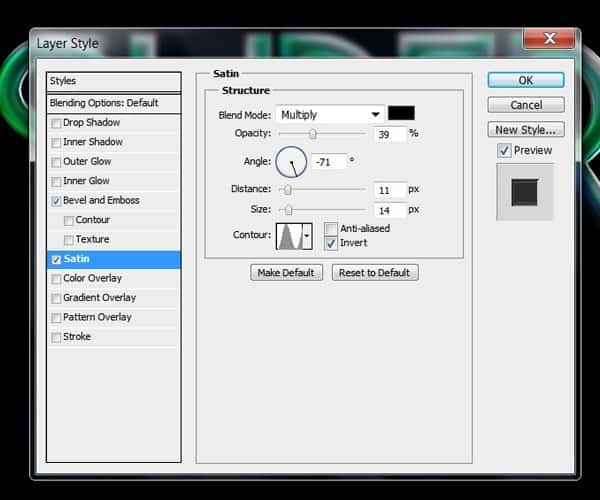
Setelah menerapkan efek lapisan Anda harus memiliki sesuatu seperti ini:

Sekarang membuat layer baru dan bergabung ke lapisan tipe (Ctrl + E) untuk menerapkan efek pada lapisan yang sama. Pada titik ini Anda dapat mengubah Kecerahan dan Kontras jenis lagi jika Anda merasa warna terlalu mendapat dicuci:
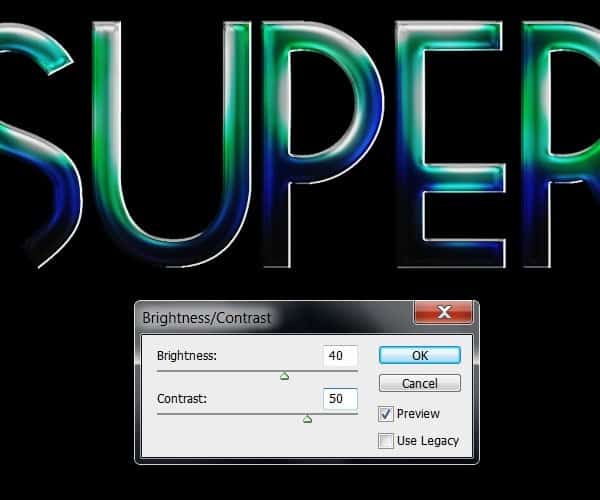
Sekarang kita akan meningkatkan beberapa highlights menggunakan alat menghindar (O). Ambil kuas, sangat kecil lembut dan mengatur paparan 10% dan rentang "Highlights". Sikat secara lembut selama highlights terang dari tipe mengikuti kontur huruf:
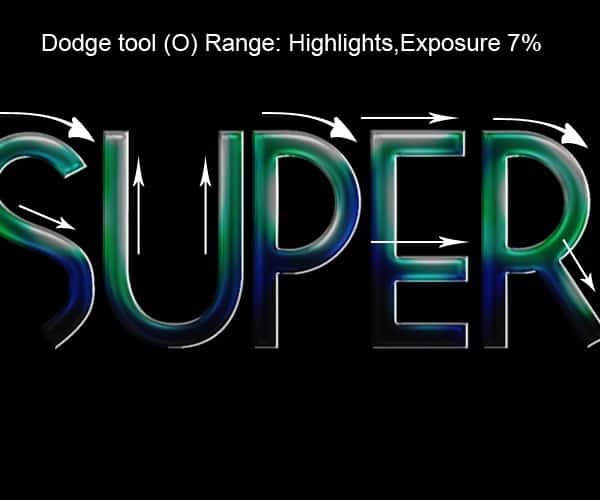
Langkah 3
Kami pada dasarnya akan melakukan proses yang sama untuk 2 kata lain.
Untuk yang kedua saya bermain-main dengan font Tetra dan bagaimana
kasus atas dan huruf kecil dari font memiliki dekorasi yang berbeda
untuk setiap huruf.
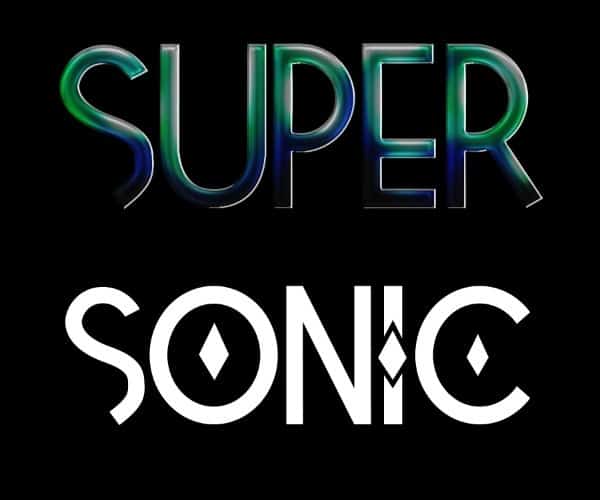
Untuk kata ini, saya memilih palet warna mulai dari ungu gelap ke merah muda sangat ringan.
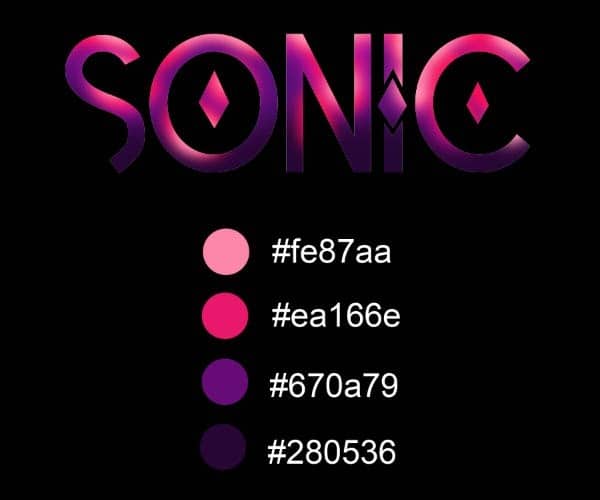
Jangan ragu untuk bereksperimen dengan pilihan warna dan kombinasi. Untuk menerapkan efek layer style Anda dapat menyalin layer style dari kata sebelumnya dan tempel pada lapisan kata berikutnya:
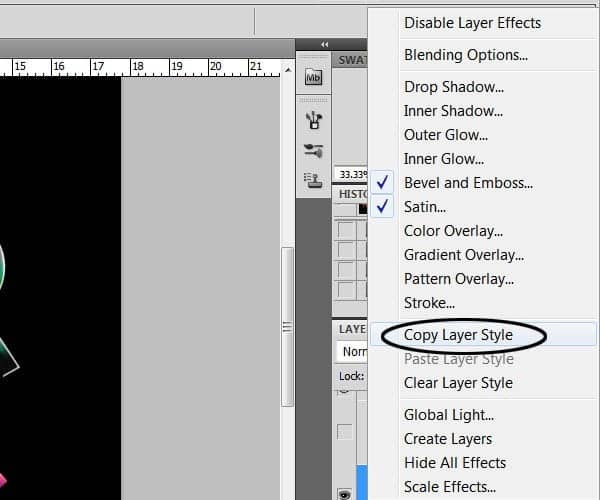
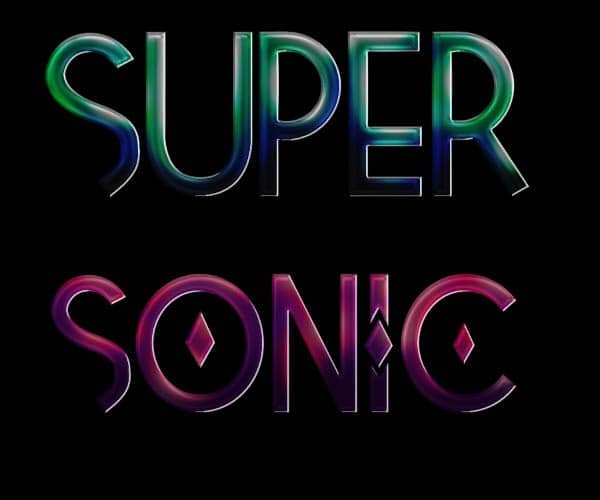
Jangan lupa untuk memperbaiki kecerahan dan kontras gambar serta menghindari highlights dari jenis:
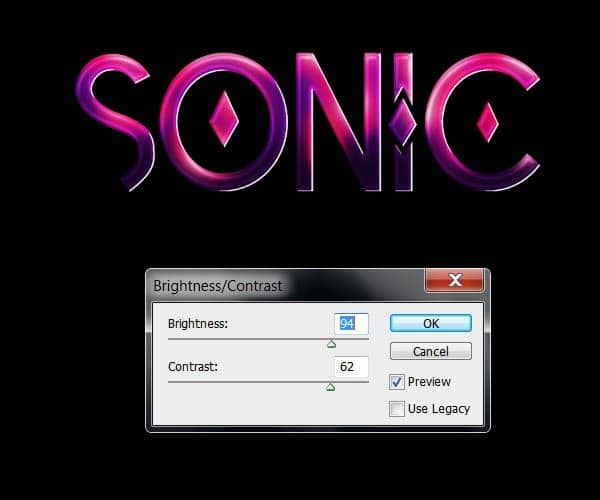
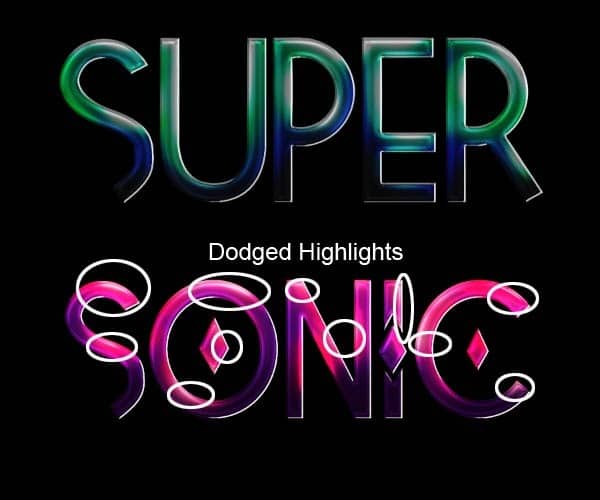
Untuk IÂ'm kata akhir akan menggunakan kombinasi warna pergi dari cokelat sangat gelap kuning merah dan cahaya.

Copy dan paste layer style dari kata lain:

Ingatlah untuk menghindari highlight dan menyesuaikan kecerahan dan kontras.

Setelah Anda selesai mewarnai jenis Anda harus memiliki sesuatu seperti hasil di bawah ini:

Langkah 4
Dari langkah ini pada kita akan menambahkan elemen warna-warni untuk menghias jenis.
Untuk membuat garis bercahaya, terlebih dahulu membuat layer baru,
ambil alat kuas dan memilih sikat keras opacity kekerasan 100% 100% dari
sekitar 4px kemudian buka sampai menu kuas dan di bawah "Dinamika
Shape" pilihan, mengubah kontrol untuk " Pen Pressure ". Setelah menyesuaikan pengaturan ini, pilih pen tool (P)

Sementara memegang "Shift" menggambar jalan untuk membuat garis horizontal.
Klik kanan di jalan dan pilih opsi "Stroke Path" mengubah "alat"
pilihan untuk Sikat dan memeriksa "Simulasikan tekanan" pilihan pada.

Klik dua kali pada ibu jari lapisan untuk membuka menu Layer gaya dan memeriksa opsi "Outer Glow" dan "Gradient Overlay". Di bawah pilihan cahaya luar menggunakan pengaturan yang ditunjukkan di bawah:

Di bawah pilihan overlay gradien cek "Reverse" dan mengatur sudut untuk 0A °

Klik dua kali pada gradien untuk membuka editor. Mengubah gradien ke warna berikutnya untuk cocok dengan tipe.


Sekarang kita akan mulai duplikasi bentuk ini dan meletakkannya di tepi setiap huruf. Putar sedikit jika diperlukan:


Gunakan "Warp" alat transformasi untuk kurva garis bercahaya untuk mencocokkan bagian putaran huruf:



Saya sarankan untuk tidak menempatkan terlalu banyak detail karena kita
akan menambahkan elemen lain untuk komposisi dan terlihat saya sedikit
terlalu berat pada beberapa bagian:

Ambil salah satu garis bercahaya dari kata pertama dan pergi ke
Image> Adjustments Hue> / Saturation dan mengubah warna untuk
mencocokkan kata lainnya.

Mengatur mereka dengan cara yang sama untuk 2 kata lain.



Ini adalah hasil yang kita punya sejauh ini:

Langkah 5
Untuk lampu berkedip di bawah huruf pertama kita perlu menduplikasi
lapisan tipe berwarna dan menempatkannya di bawah lapisan tipe. Pergi ke menu Filter> Blur> Motion blur dan mengatur sudut ke 0 dan jarak ke 998.

Duplikat layer dan menggabungkan kedua lapisan kabur bersama-sama untuk mendapatkan efek yang lebih kuat.

Ulangi langkah ini dengan 2 kata lain:

Langkah 6
Untuk bersinar mengambil alat sikat dengan kekerasan 0% dan ukuran sekitar 120px dengan warna putih. Buat layer baru di atas lapisan jenis dan sikat bersinar sedikit di atas menyorot setiap:

Turunkan ukuran kuas dan menambahkan beberapa bola bercahaya lebih kecil sekitar yang lebih besar:

Ulangi dengan dua kata lain:


Langkah 7
Untuk meningkatkan bersinar kini membuat salib beberapa cahaya dengan menggunakan alat pena.
Mengatur alat kuas pertama terhadap kekerasan 100% dan ukuran 4px
dengan tekanan pena pilihan yang dipilih dan menggambar salib
menggunakan alat pena dan membelai jalan.

Putar melintasi sedikit dan duplikat layer beberapa kali. Tempatkan salib kecil di atas setiap cahaya dari langkah sebelumnya.

Gambar Anda harus terlihat seperti ini setelah menduplikasi salib berkali-kali dan menempatkan mereka pada cahaya orbs:

Langkah 8
Untuk rincian gelombang bercahaya belakang jenis, pertama kali memulai
membuat layer baru dan menetapkan alat sikat Anda dengan kekerasan 100%
dan ukuran sekitar 9px. Whit stroke pen tool garis horizontal besar dan kemudian pergi ke Filter> Distort Gelombang>. Gunakan parameter berikutnya untuk gelombang pertama:

Pada lapisan baru stroke yang beberapa garis horizontal lainnya dan pergi ke filter gelombang lagi.
Saya sarankan Anda bereksperimen dengan pengaturan yang berbeda di sini
untuk mendapatkan gelombang Anda melihat lebih cocok untuk komposisi
Anda.

Pilih salah satu lapisan gelombang dan membuka menu lapisan gaya. Periksa opsi "Outer Glow" dan "Gradient Overlay".

Pada pilihan overlay gradien pilih "Tercermin" gaya dan mengubah warna gradien untuk menyesuaikan palet warna jenis Anda.


Sekarang Anda dapat menyalin gaya lapisan ke lapisan gelombang yang berbeda yang Anda buat posisi mereka di bawah jenis Anda.

Sekarang Anda dapat menduplikasi dan membuat lapisan gelombang baru dan
tweak warna cahaya dan overlay gradien untuk mencocokkan warna dari dua
kata lain.

Ini adalah hasil dari jenis sejauh ini:

Akhirnya pada langkah ini, untuk latar belakang bertitik kita akan
menggunakan lagi metode yang sama seperti dengan gelombang tetapi dengan
parameter filter yang berbeda untuk mendapatkan efek.

Transform lapisan agar sesuai dengan seluruh kanvas:

Langkah 9
Dalam langkah ini kita akan menambahkan beberapa gambar saham bokeh untuk menyelesaikan komposisi dan efek dari jenis. Dari Sparklestock gambar bokeh pilih salah satu yang Anda lihat cocok untuk ilustrasi Anda. Mengatur modus lapisan blending "Layar" dan menurunkan opacity layer menjadi 30%:

Sekarang saya menggunakan kombinasi gambar saham yang berbeda untuk menyelesaikan efek. Anda dapat memilih apa pun yang Anda inginkan gambar bokeh. Jika Anda adalah kuas hanya sampel warna dari jenis yang Anda menerapkan efek. Jika Anda menggunakan gambar bokeh datar, berubah warna dengan pilihan pengaturan Hue / Saturation.



Terus menambahkan lapisan yang berbeda dan mengubah warna mereka untuk mendapatkan hasil yang lebih baik.
Langkah 10
Untuk langkah terakhir kita akan membuat beberapa lapisan Penyesuaian untuk meningkatkan tampilan komposisi.
Pergi ke menu Layer> New Adjustment layer> Hue / Saturation dan
meningkatkan Saturasi untuk membuat warna terlihat lebih hidup.

Step 1
Create a new document on Photoshop. It should be 2100 pixels wide and 3300 pixels high with a resolution of 300 dpi. Using the bucket tool (G) Fill the background layer with black.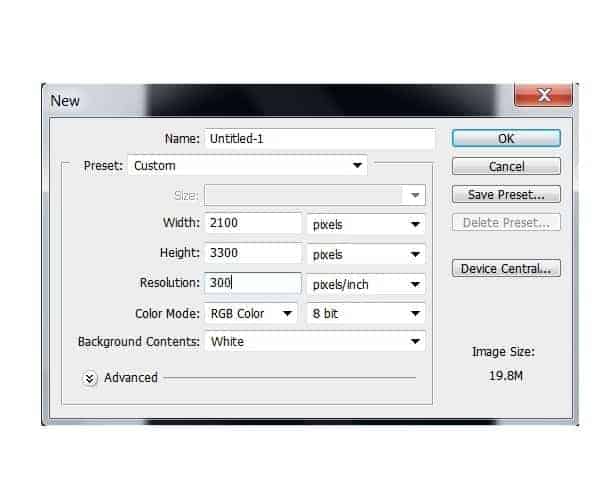
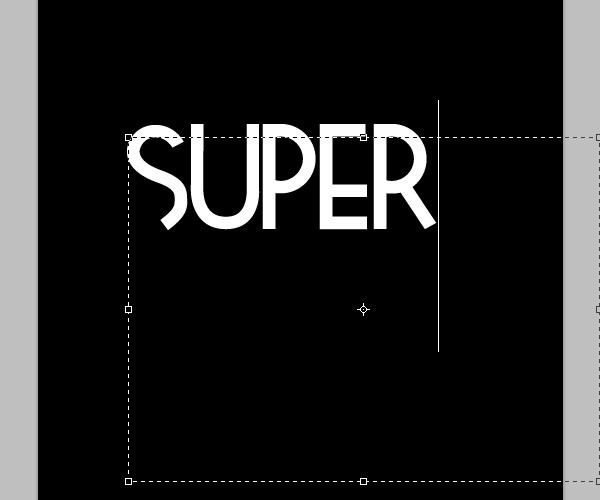
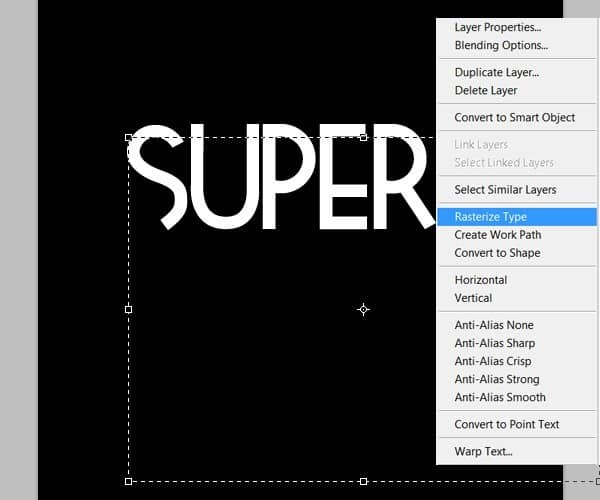
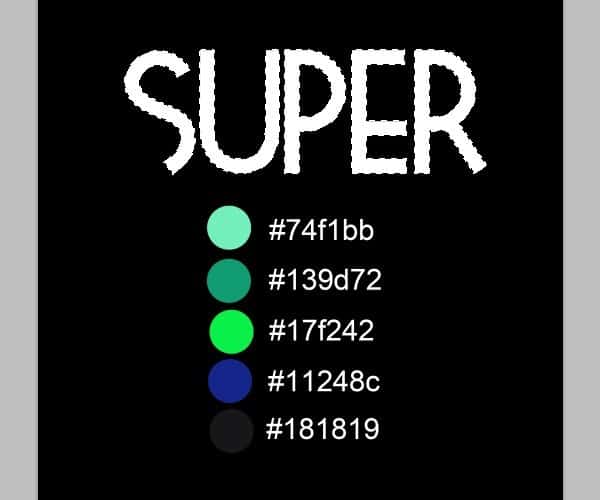


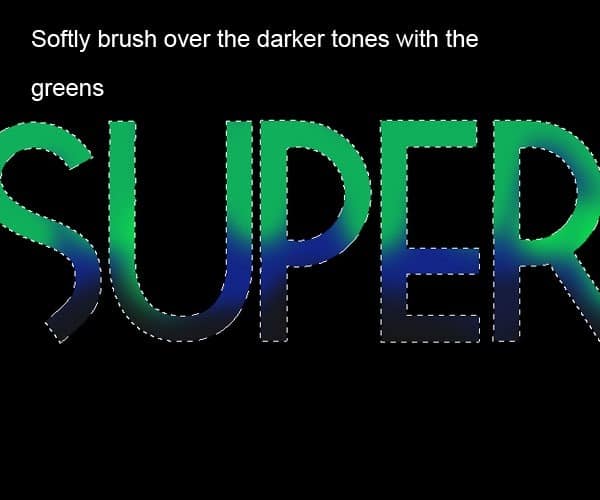

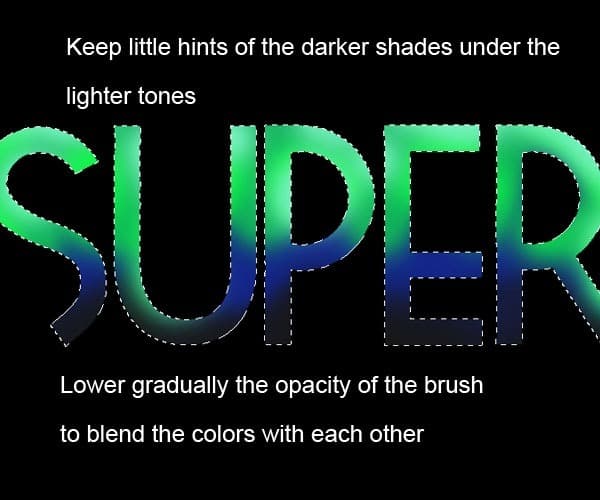

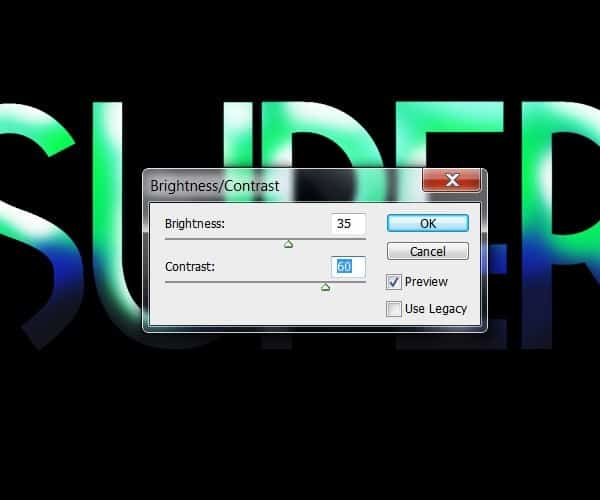

Step 2
Now we are going to add some layer style effects to the type to give it a shinny glossy finish. Double click on the layer thumb to bring up the Layer Styles menu and Check the “Bevel and Emboss” option. On the Depth option keep it at 100% with a size of 5px. On the Shading use an Angle of -29 and an altitude of 37°, change the Gloss contour to the option showed below: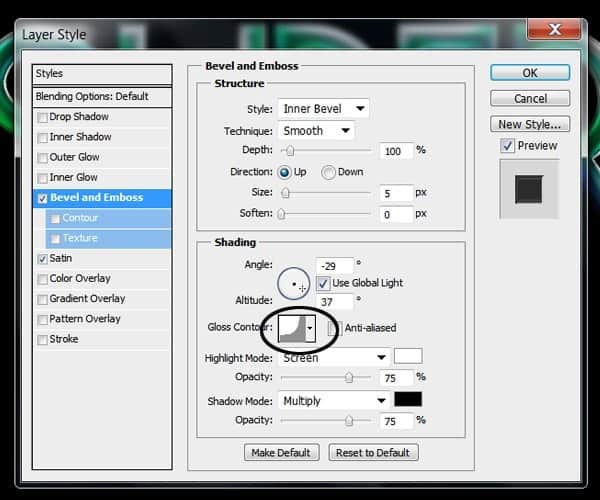
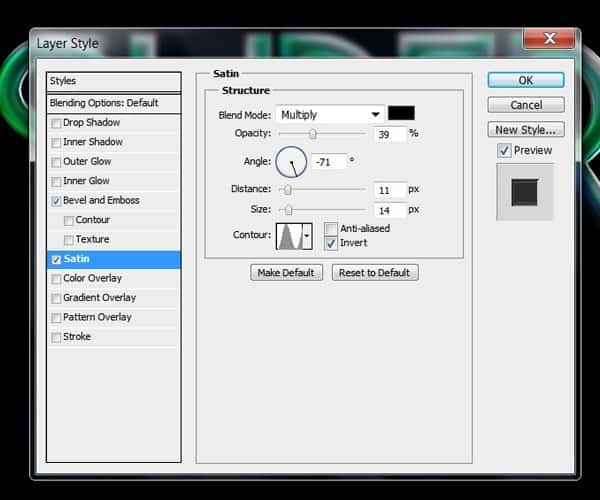

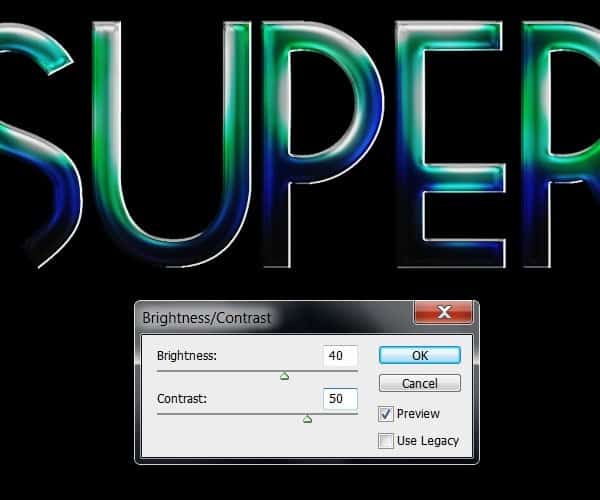
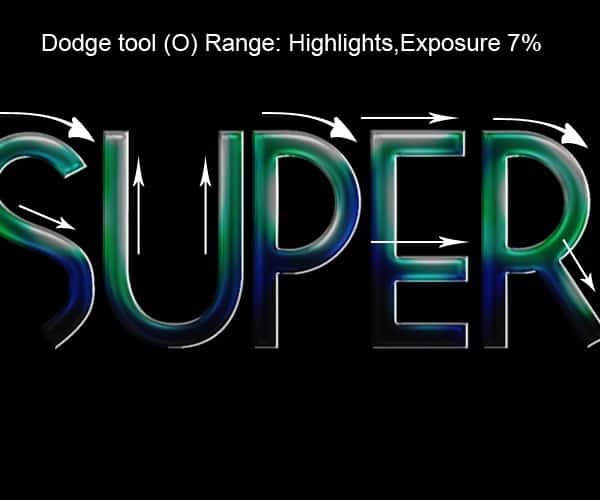
Step 3
We are basically going to do the same process for the other 2 words. For the second one I played around with the Tetra font and how the upper case and lower case of the font has different decorations for each letter.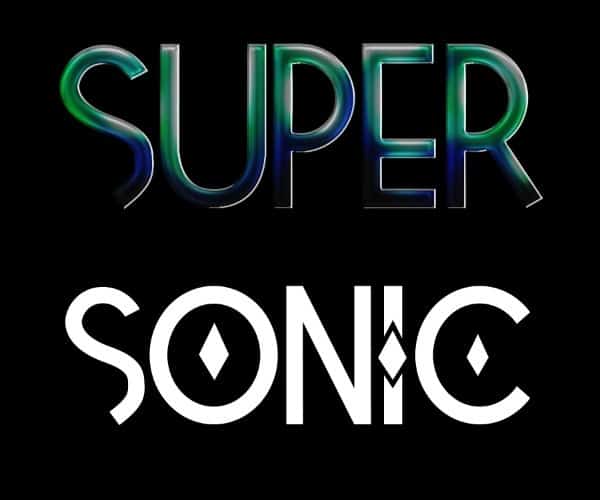
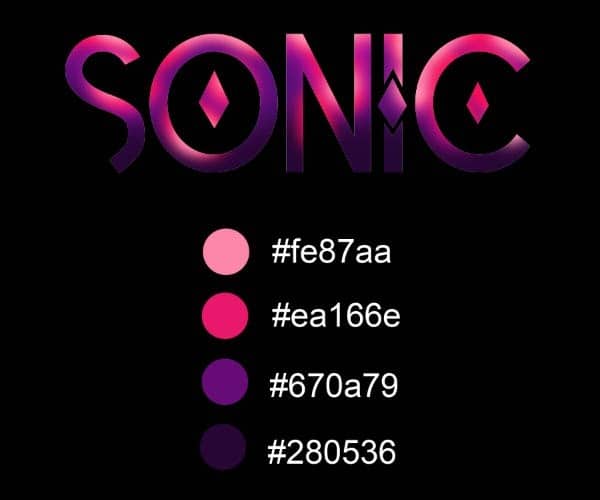
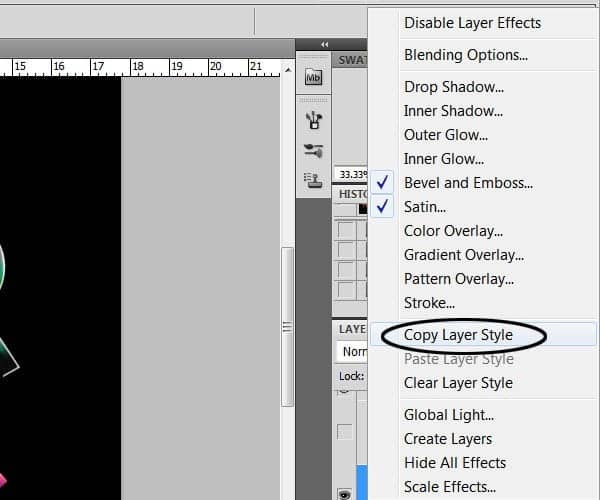
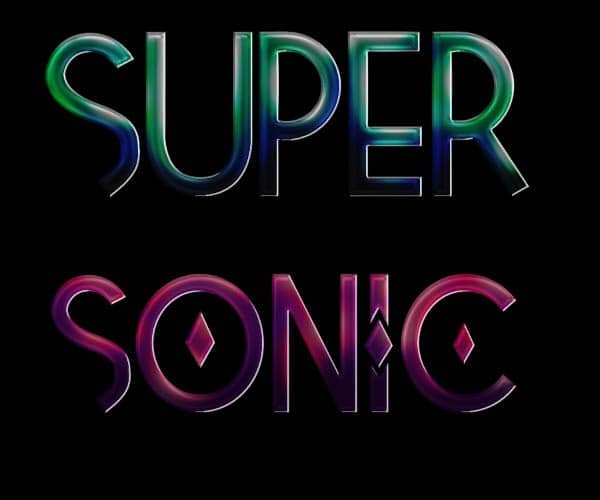
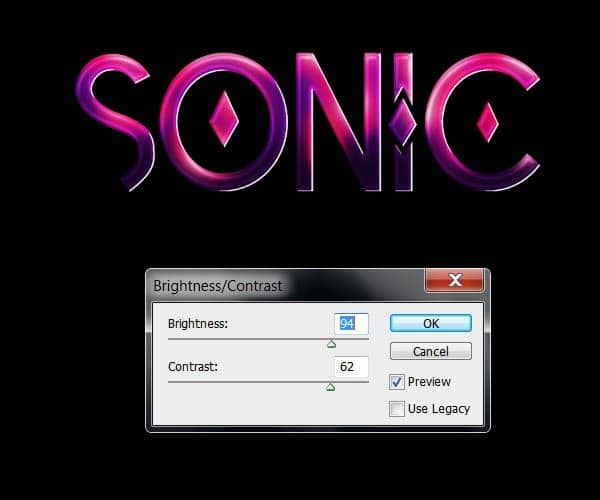
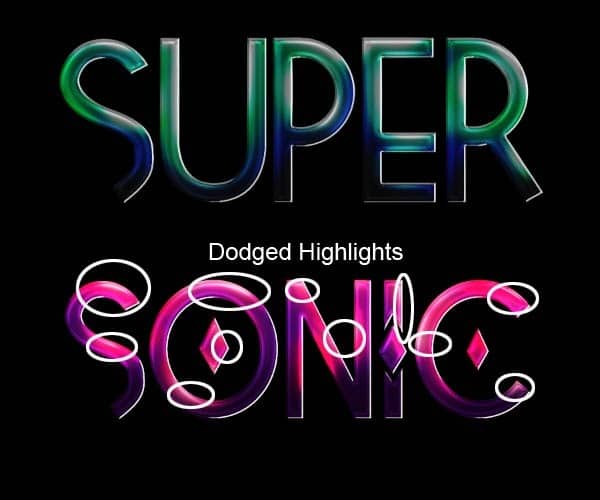
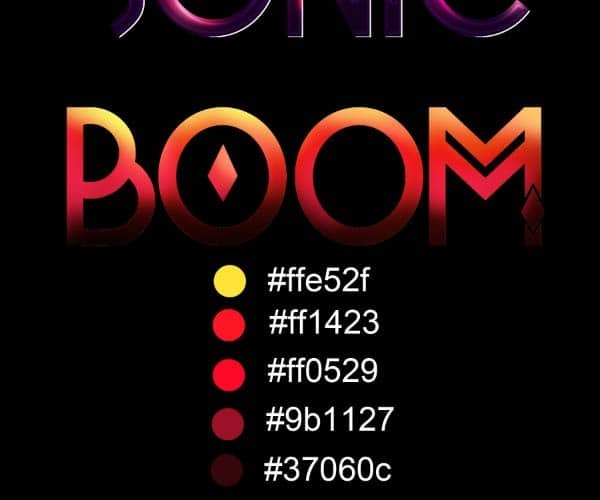

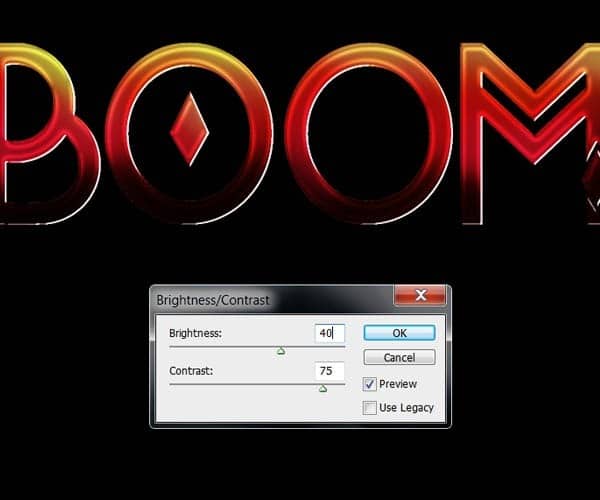
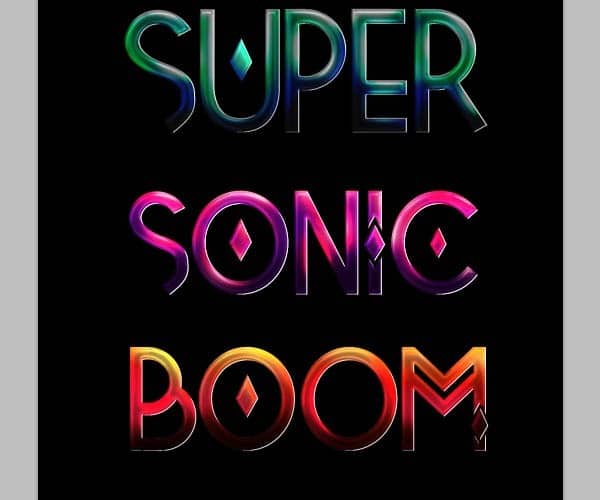
Step 4
From this step on we are going to add colorful elements to decorate the type. To create the glowing lines, first create a new layer, take the brush tool and select a hard brush 100% hardness 100% opacity of about 4px then open up the brushes menu and under the “Shape Dynamics” option , change the control to “Pen Pressure”. After adjusting this settings, select the pen tool (P)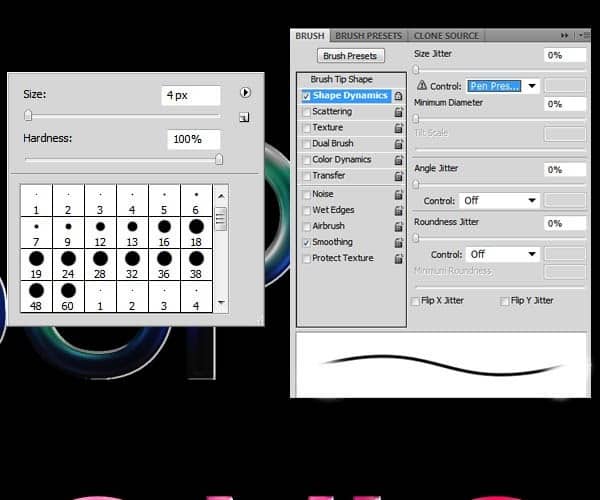
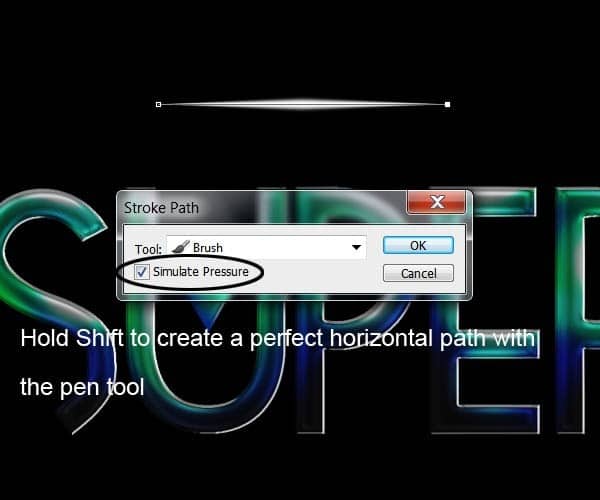
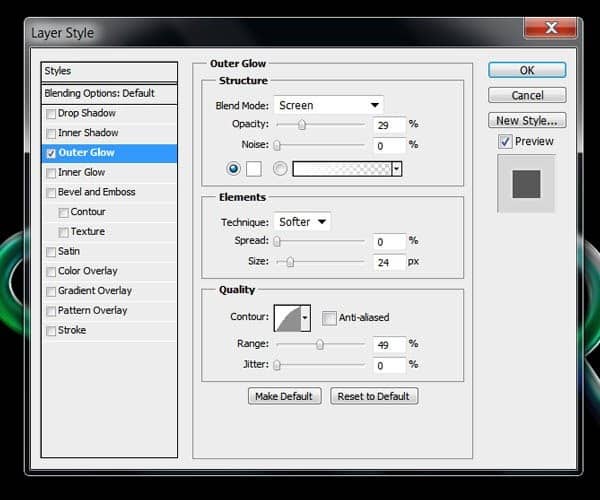
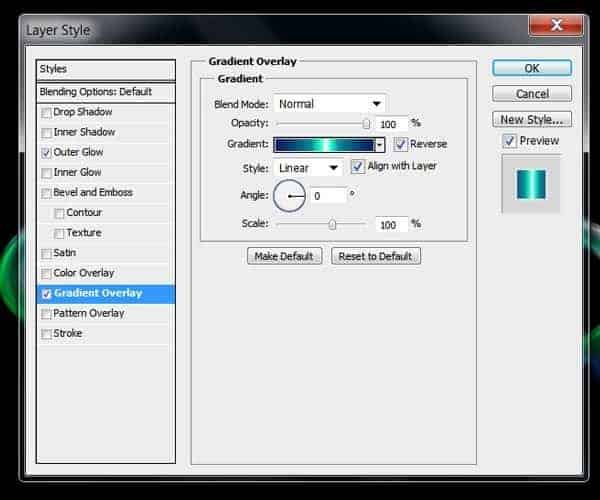
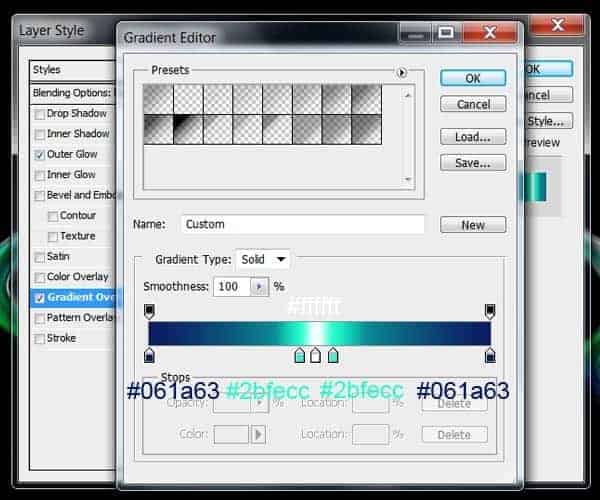



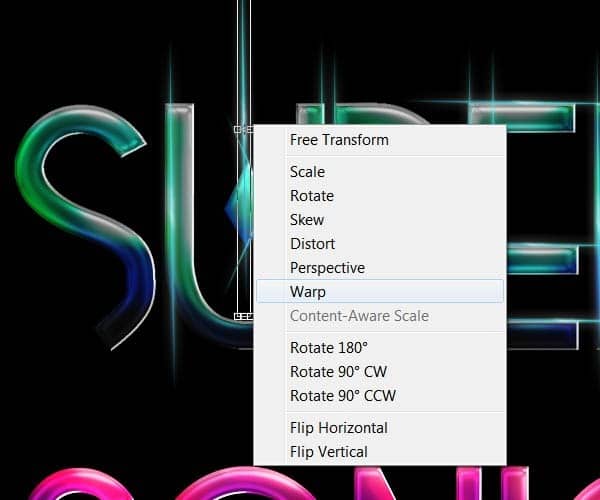

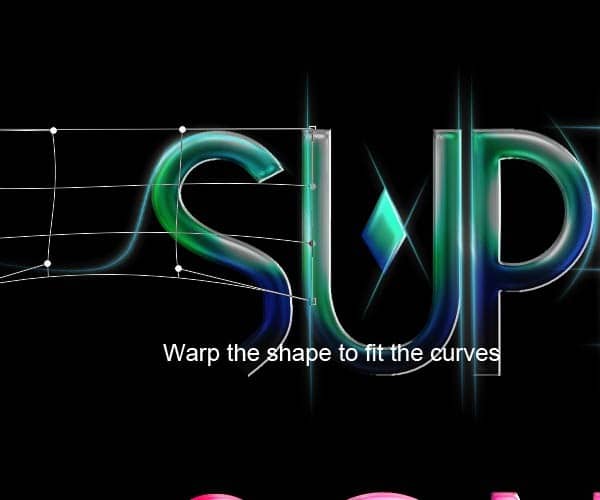
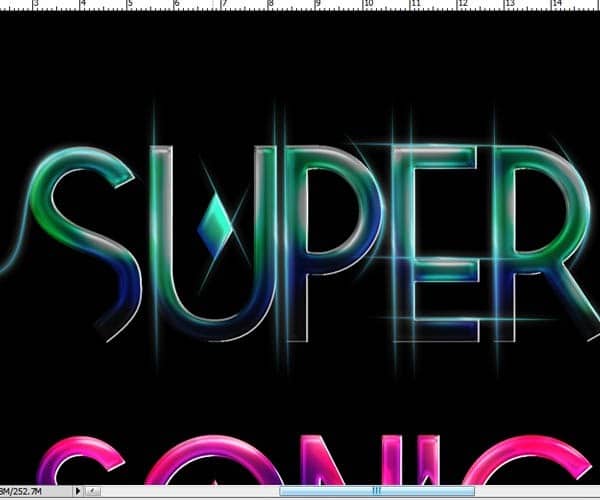
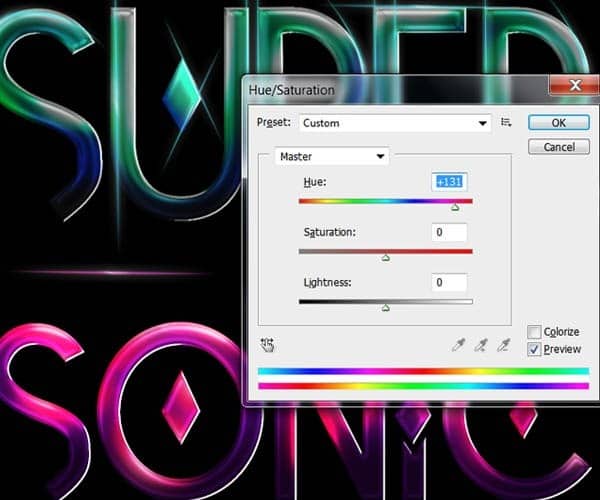
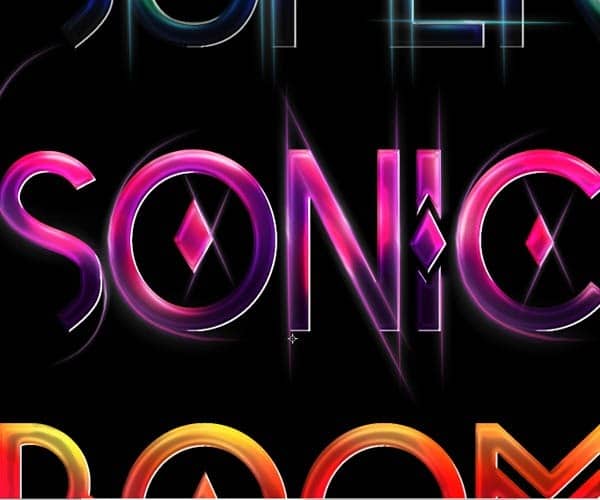
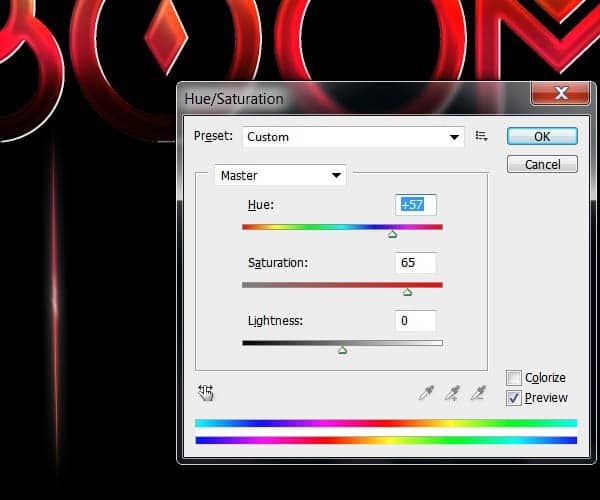

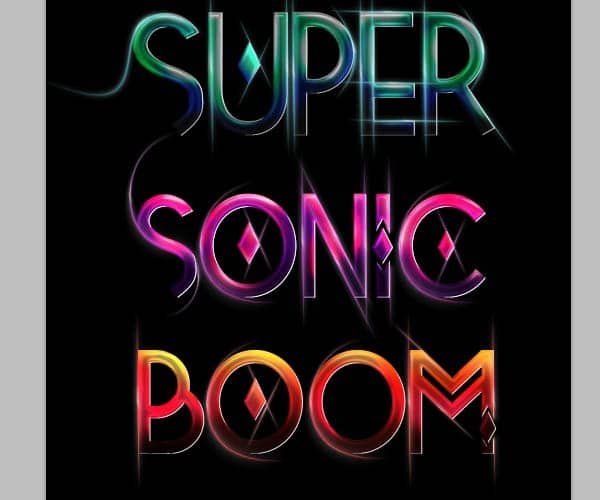
Step 5
For the light flashes under the letters first we need to duplicate the layer of the colored type and place it under the type layer. Go to menu Filter>Blur>Motion blur and set the angle to 0 and the distance to 998.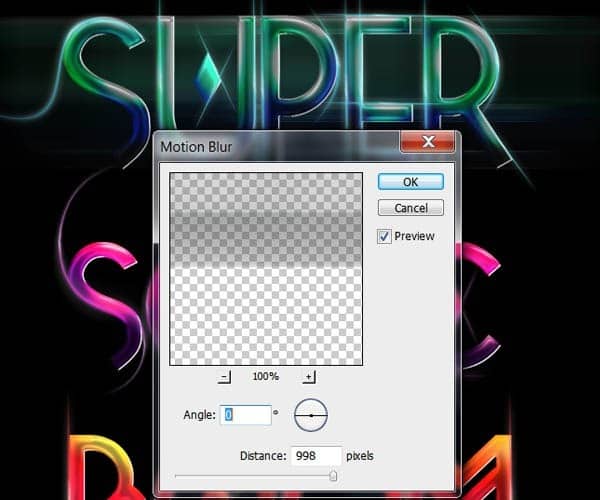
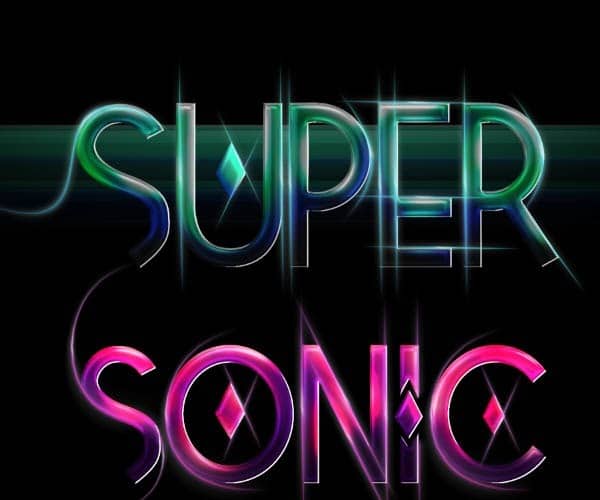
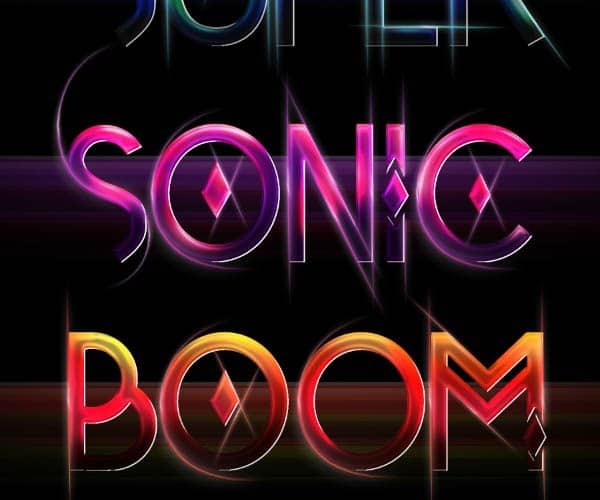
Step 6
For the shines take the brush tool with 0% hardness and a size of about 120px with color white. Create a new layer on top of the type layers and brush little glows on top of every highlight: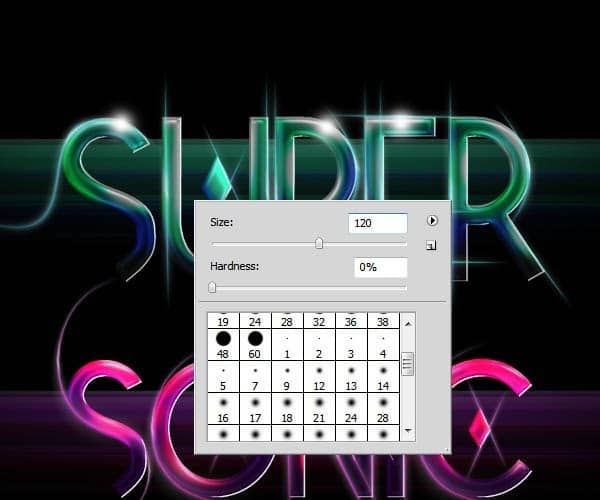



Step 7
To enhance the glows now create some light crosses using the pen tool. Set the brush tool first to 100% hardness and a size of 4px with the pen pressure option selected and draw a cross using the pen tool and stroking the paths.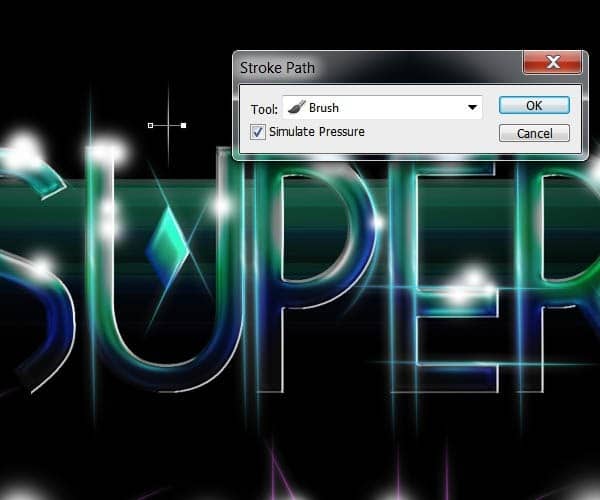

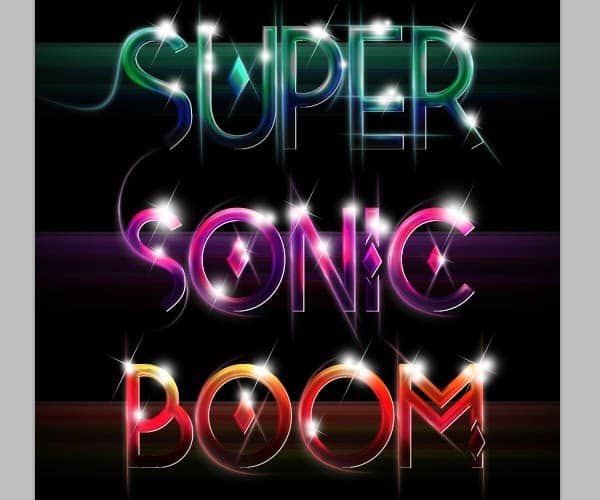
Step 8
For the glowing waves details behind the type,first start off creating a new layer and setting your brush tool with 100% hardness and a size of about 9px. Whit the pen tool stroke a large horizontal line and then go to Filter>Distort>Wave. Use the next parameters for the first wave: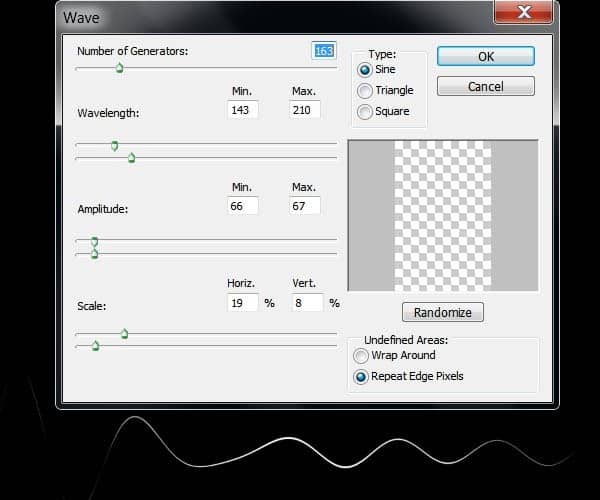
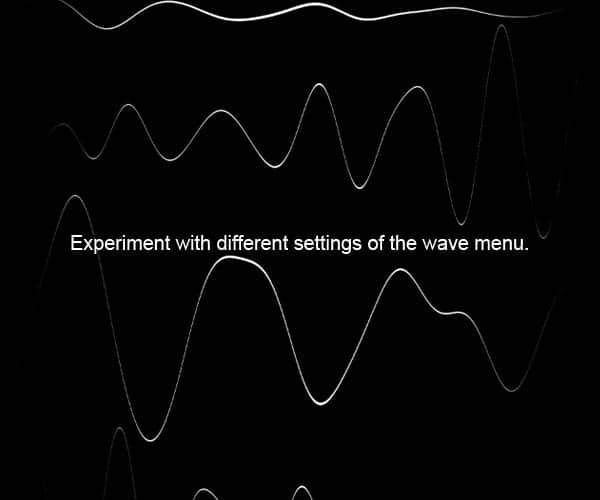
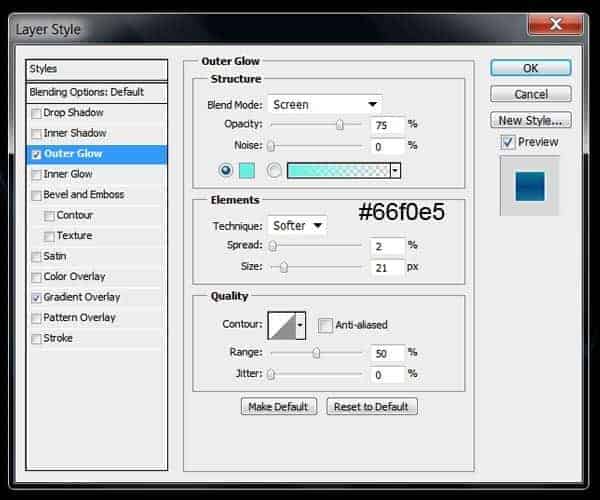
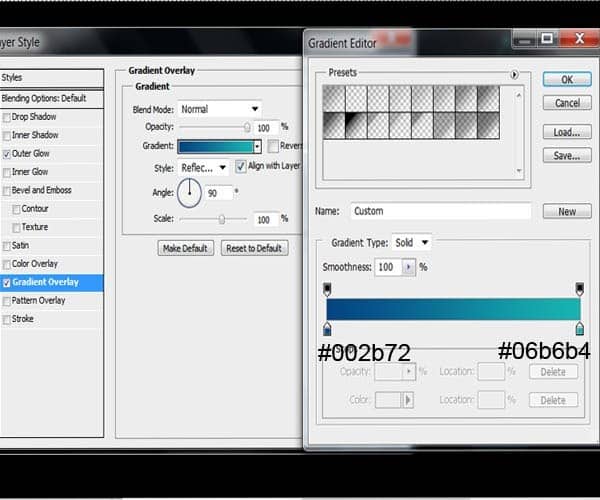
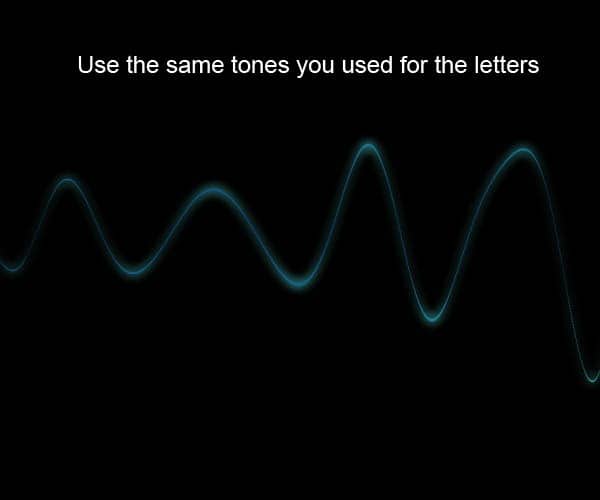
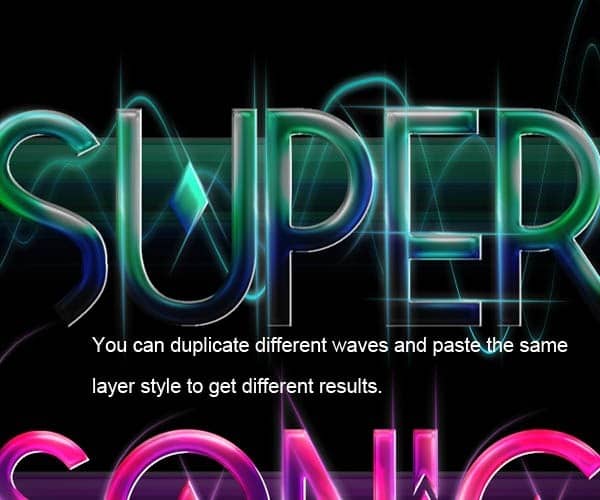

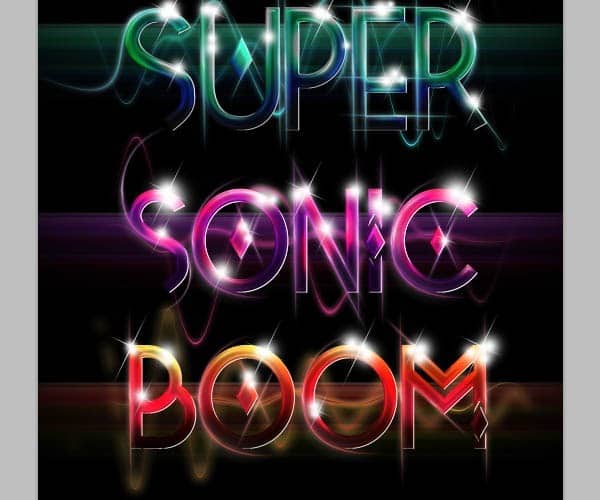
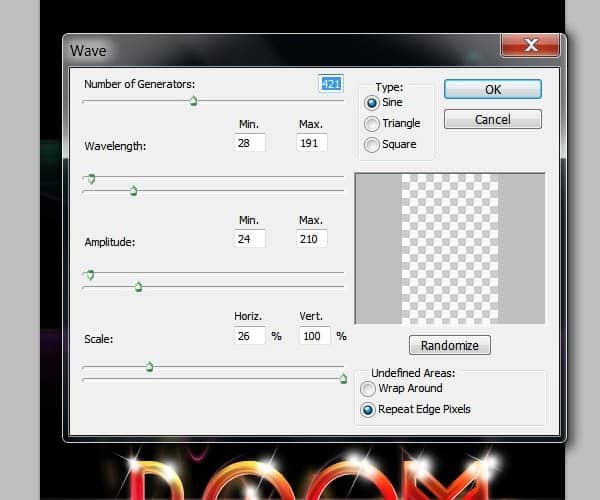
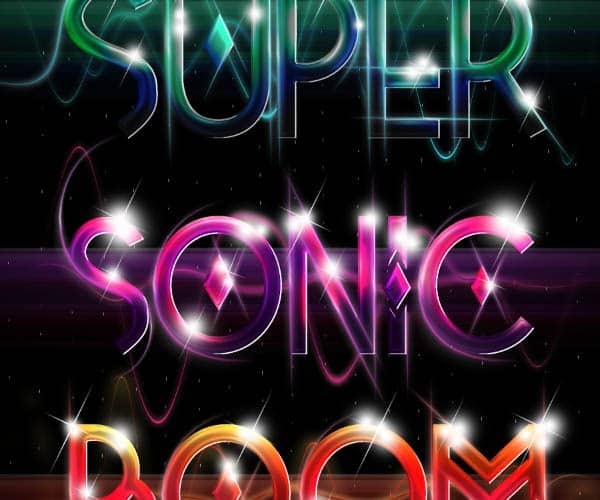
Step 9
In this step we are going to add some bokeh stock images to finish up the composition and effects of the type. From the Sparklestock bokeh images select one you see fit for your illustration. Set the layer blending mode to “Screen” and lower the layer opacity to 30%: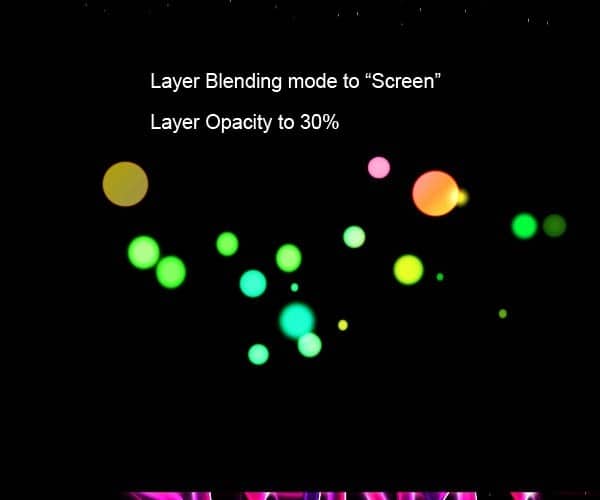
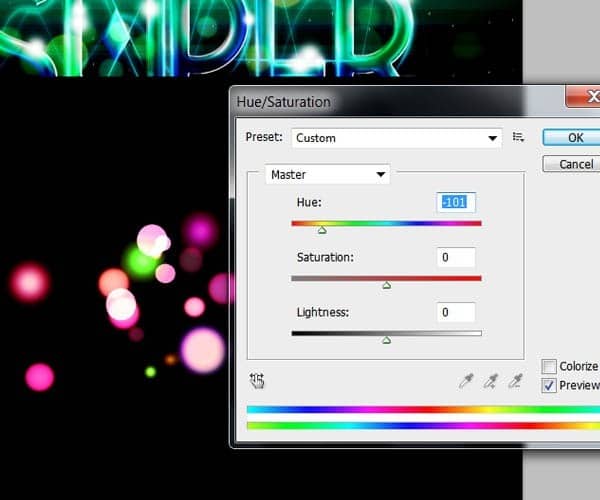


Step 10
For the final step we are going to create some Adjustment layers to enhance the look of the composition. Go to menu Layer>New Adjustment layer>Hue/Saturation and increase the Saturation to make the colors look more alive.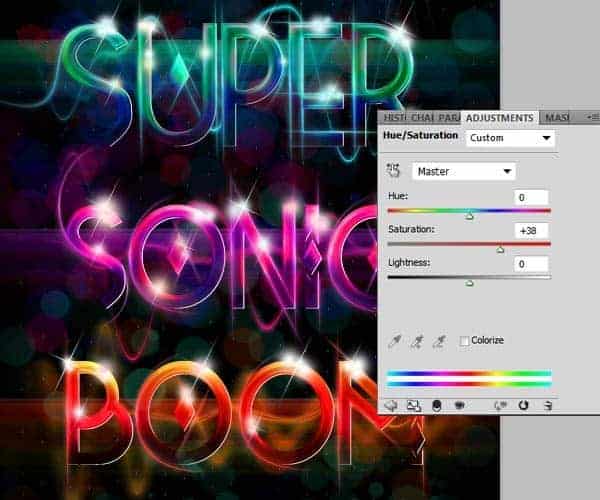
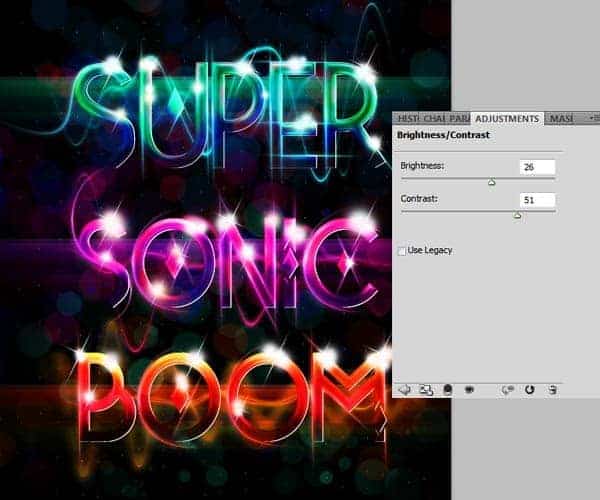
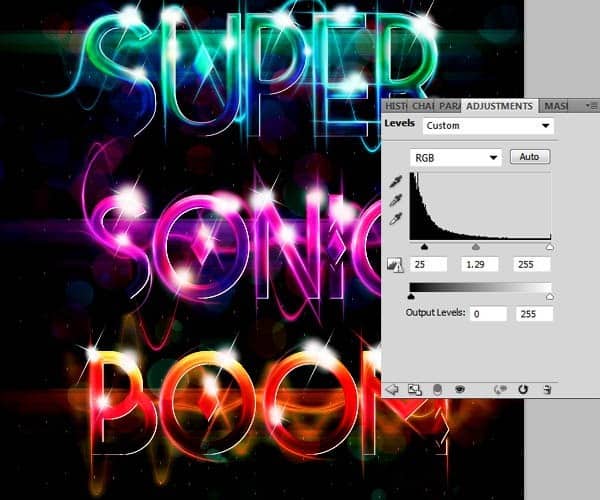
Final Results
![final_results[1] final_results[1]](http://photoshoptutorials.ws/wp-content/uploads/2012/09/final_results1.jpg)